PayKickstart allows you to control sending and editing of the default transactional email templates that are sent to buyers, affiliates and vendors.
If you would like to enable or disable a related email for the customers, affiliates or yourself(vendor), go to the campaign settings to enable/disable the related email notification for the campaign.
This will control the sending of the email for all products in the related campaign.
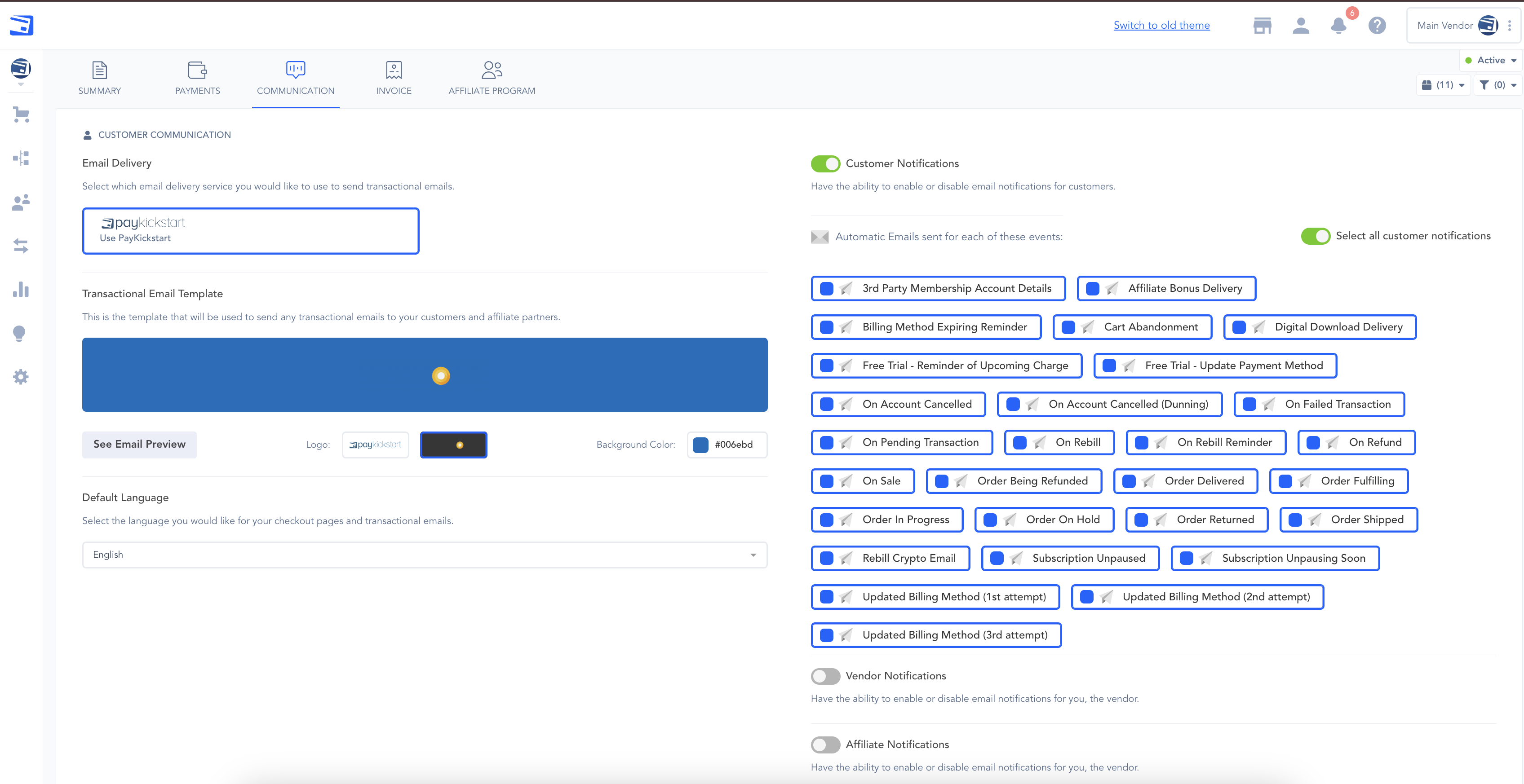
In the Configure > notifications section you can update/edit each template and apply those changes to ALL Campaigns or a specific Campaign(s) or specific Product(s).
To learn more about the different types of email notifications and when they are triggered, click here.
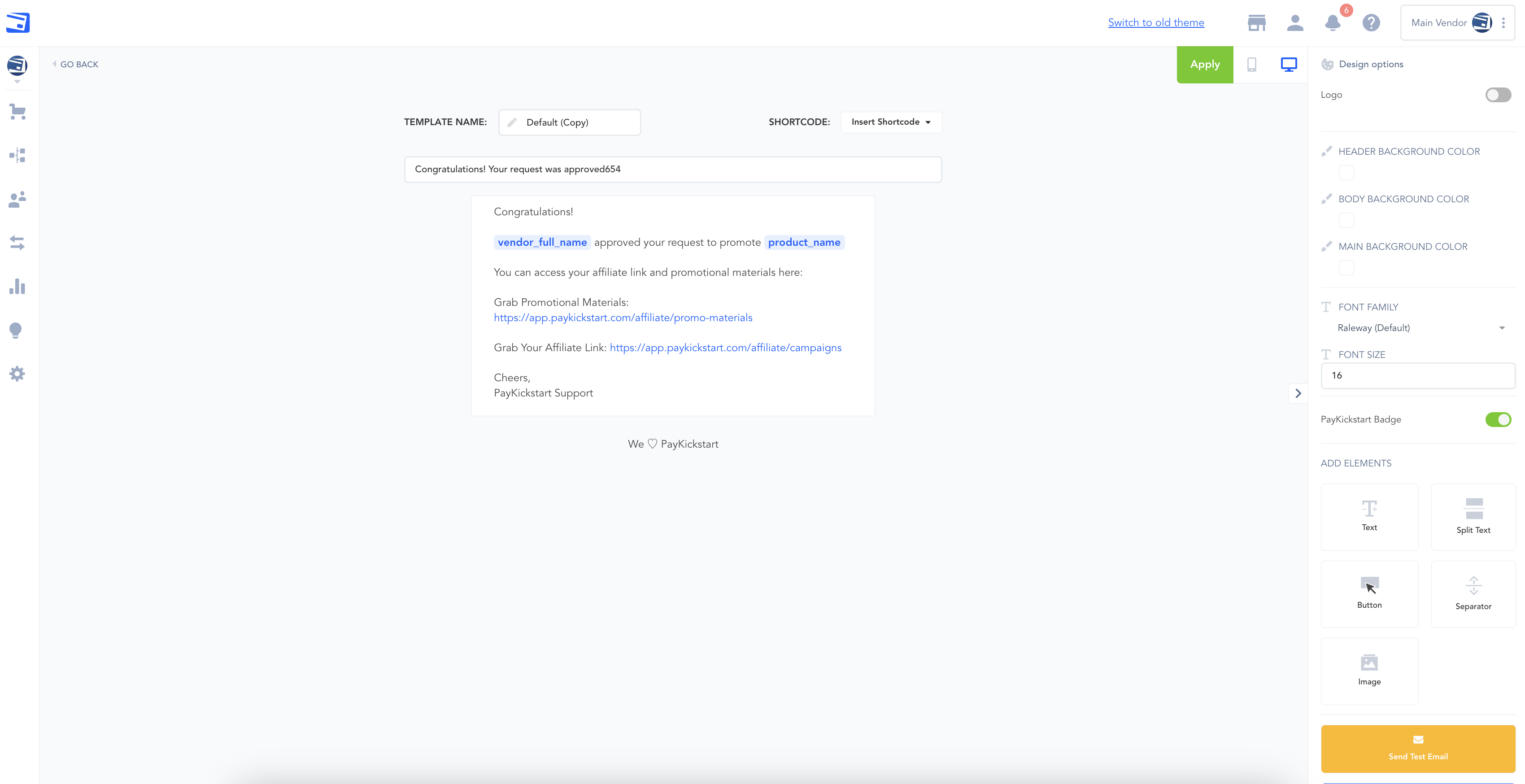
You are also able to select the type of email template you’d like to edit on the main email notification dashboard.
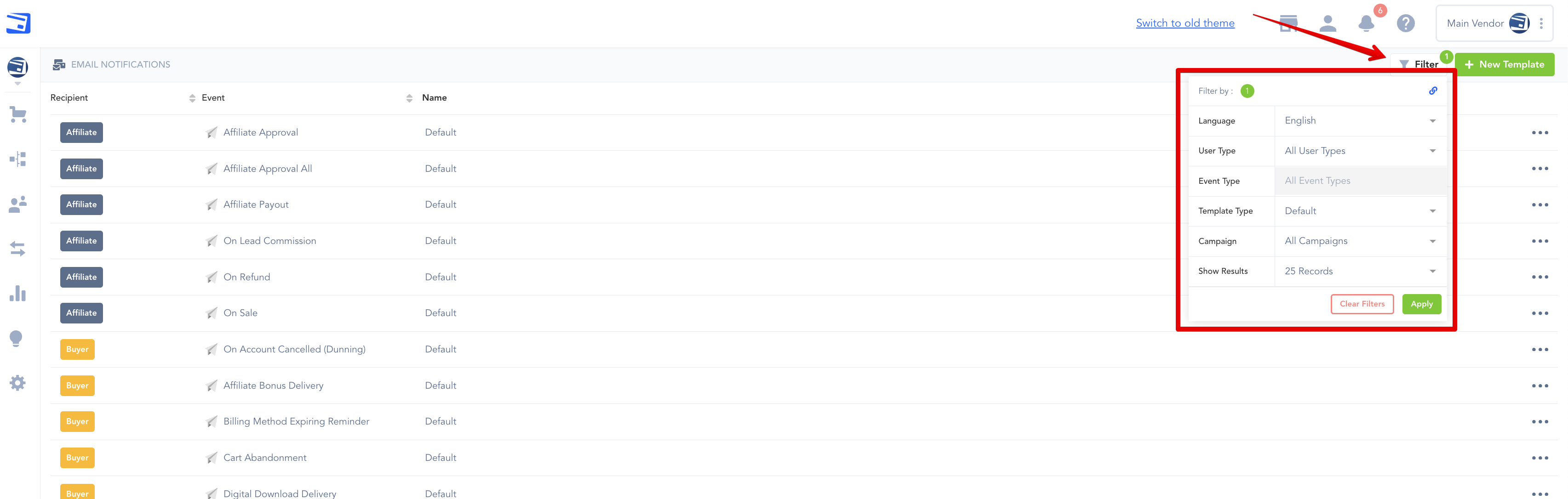
- Select the language you are working with.
- Select the user type of the email. You can select, Buyer, Affiliate or Vendor notifications.
- Select the specific email notification for the user type you would like to edit
- Select a template to use for the notification. Each notification comes with a default template, but you can also make changes to the notification and save to create a new saved template.
The design options on the left of the editor will allow you to further customize the notifications to match your branding and add additional elements if needed.
- Add or hide your business logo from the related campaign settings.
The email template will show your platform settings logo as a visual example, but live emails will use the related campaign logo.
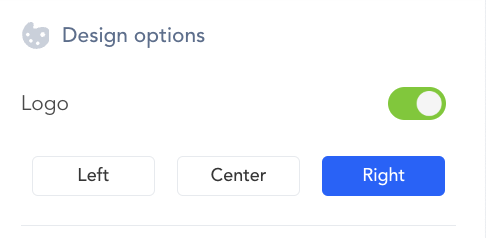
- Select your preferred background colors, font and font size.
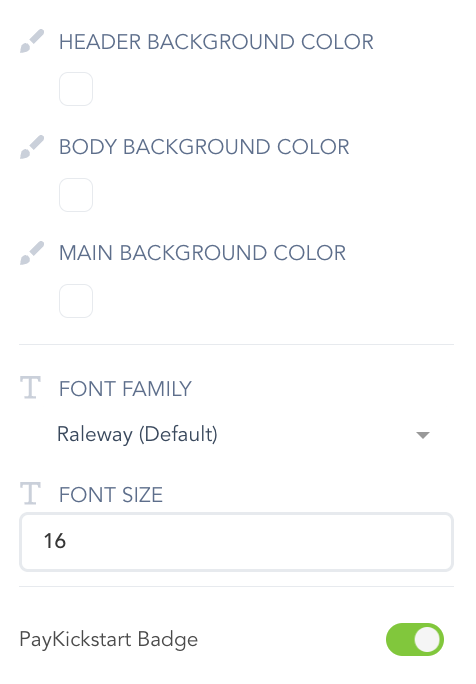
- Add additional elements to the email notifications such as text boxes, dividers, buttons and images.
Blocks:
Transaction Block: Information relating to the customer’s transaction.
Support Block: Support contact block information will come from the campaign settings the template is saved for.
Shipping Address Block: Customer shipping Address information will come from billing address fields on your checkouts if enabled.
Billing Address Block: Customer billing Address information will come from billing address fields on your checkouts if enabled.
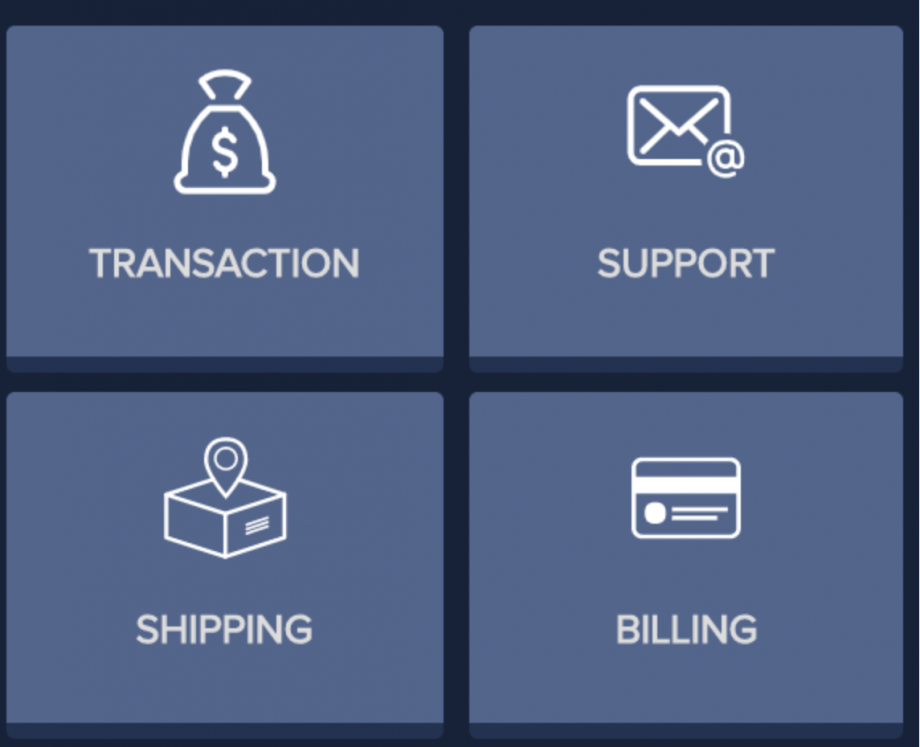
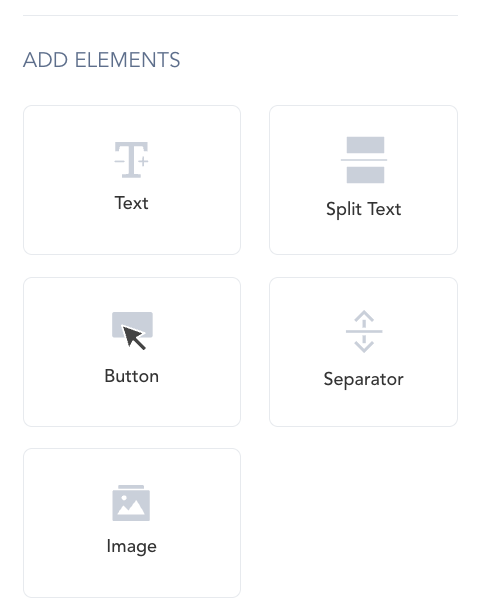
- While editing the body text, you can highlight specific wording to show the text format menu.
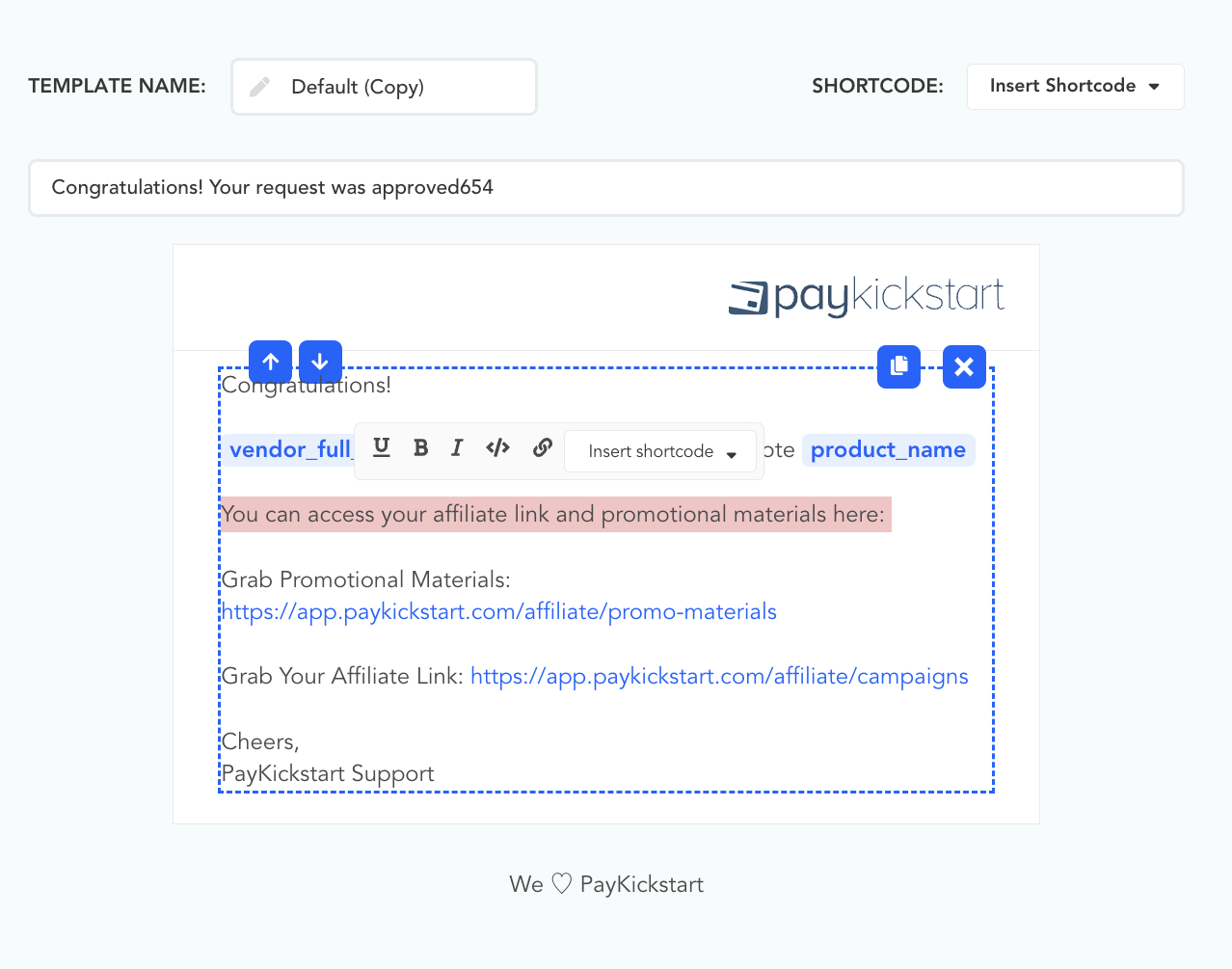
- You can save the notification, reset the template or exit the notification section.
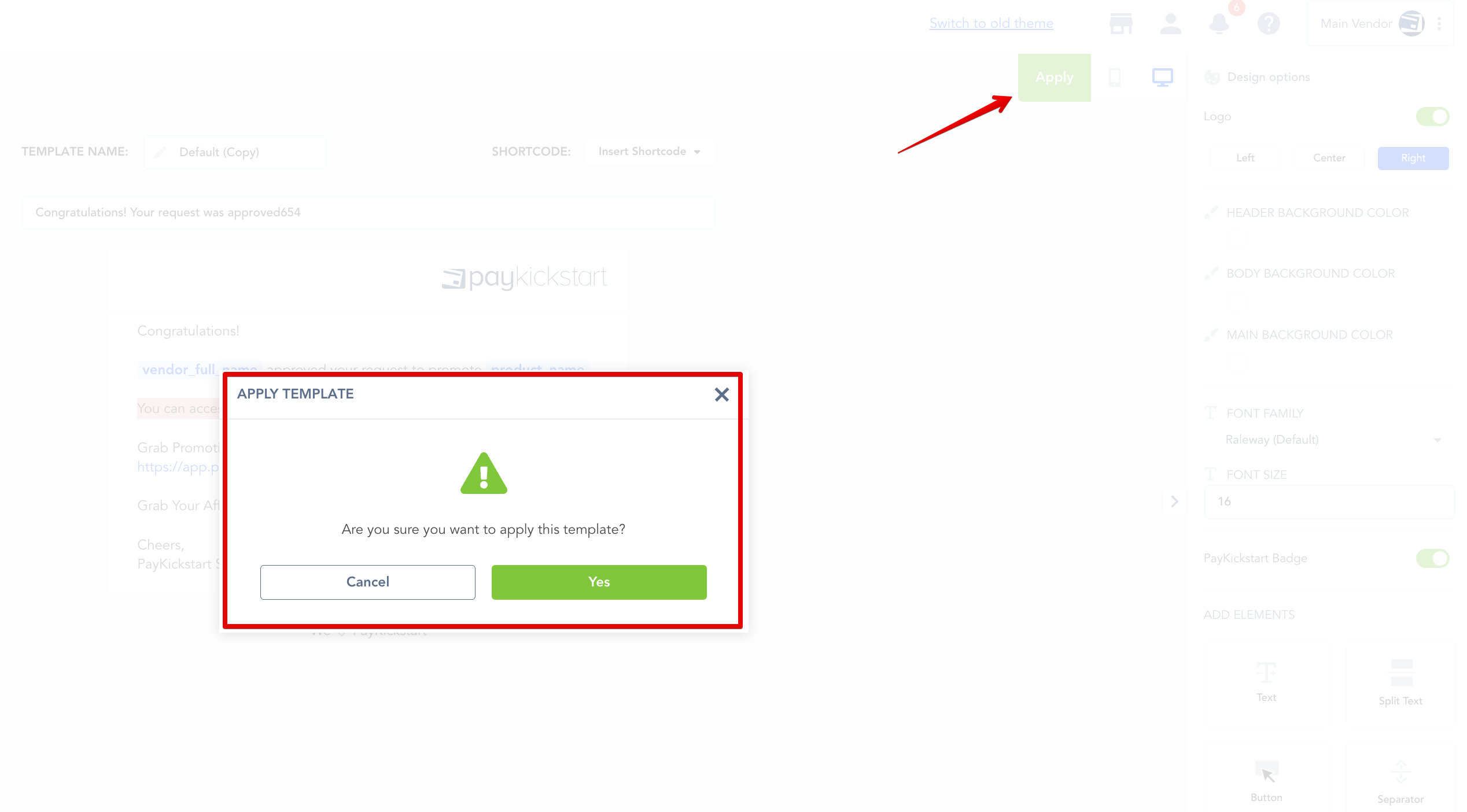
For more information on assigning email templates to a campaign/product, please click here.
