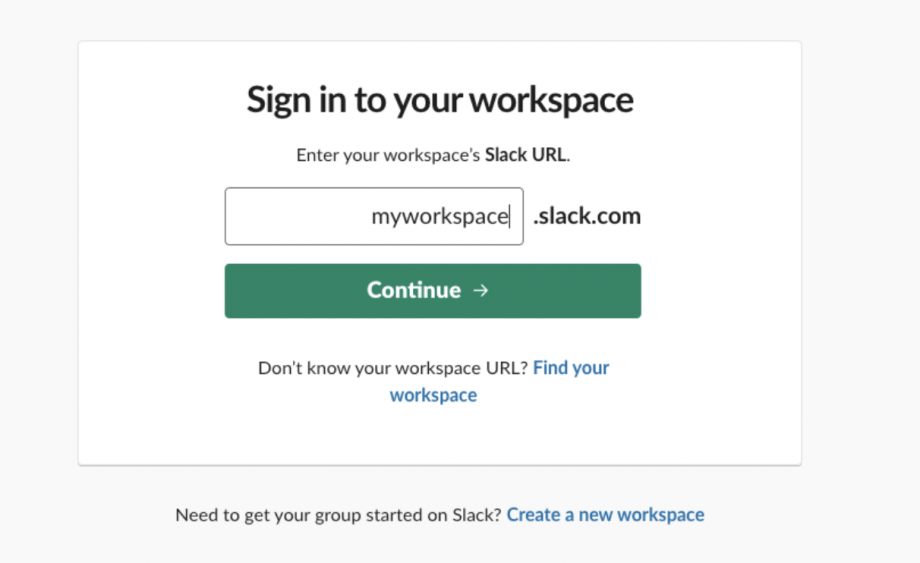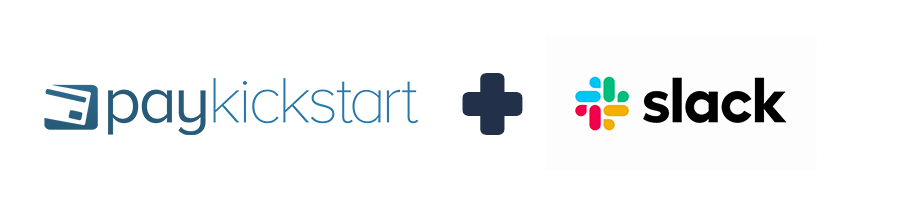
PayKickstart vendors can connect with Slack to send messages to Slack based on action trigger events for related products.
Go to Configure ⚙️ and choose the Integration section → Misc, click the Add integration button. Then, select Slack and enter a display name (for identification purposes).
Then, click Connect. You will be redirected to a Slack page. (see #2)
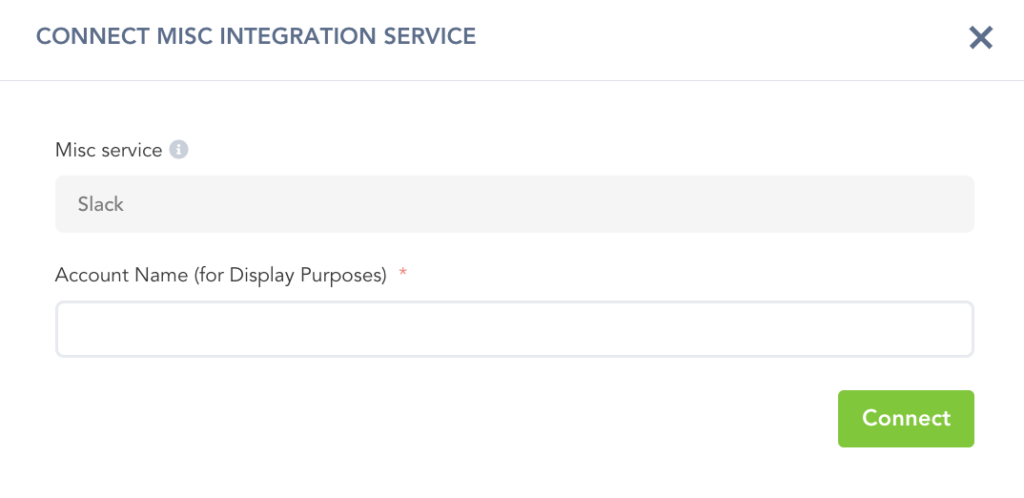
Please enter your Slack Workspace where you want to receive Slack notifications and click Continue.
You will be redirected to the Slack page to log in to your Slack workspace. (see #3)
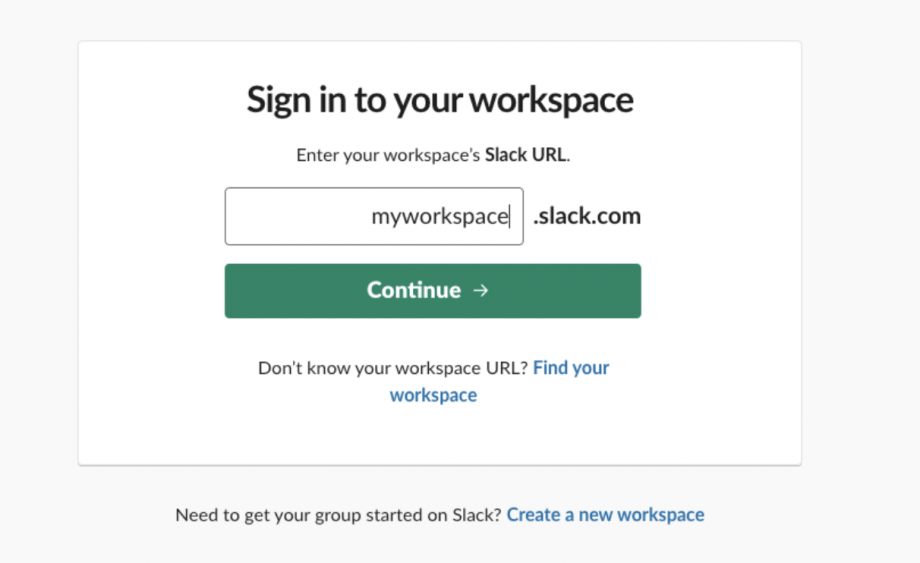
Please enter your Login Credentials for your Slack workspace and click Sign in.
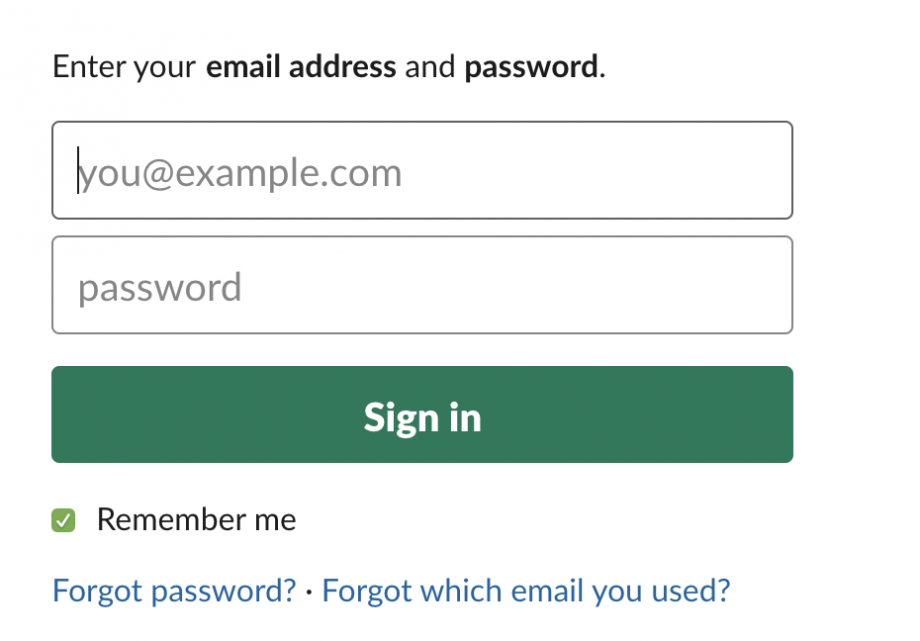
Please click Allow if you agree with everything.
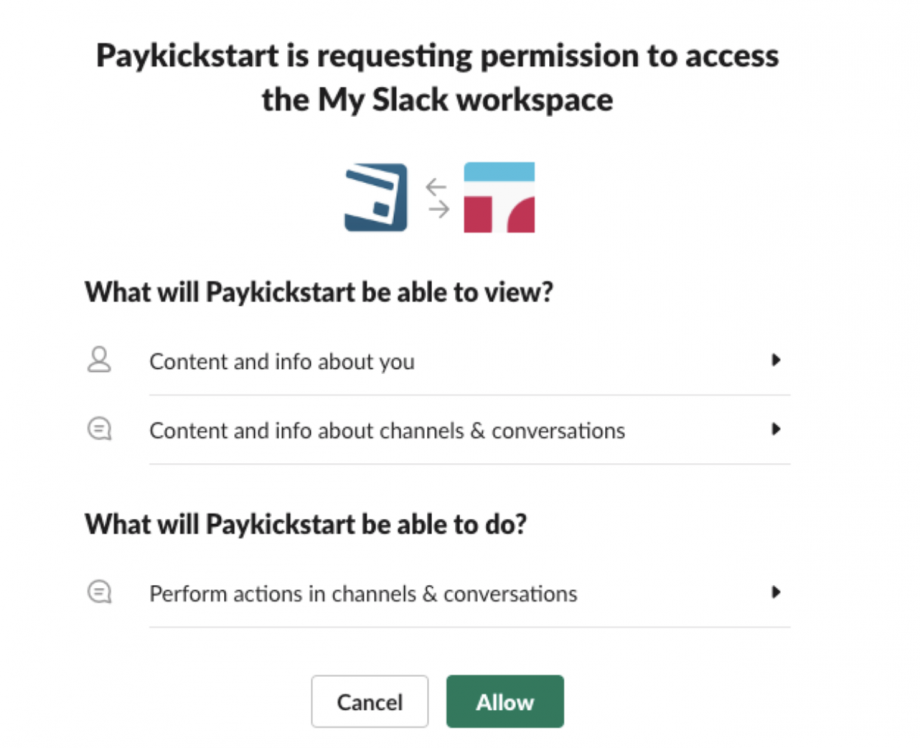
After this, you will see a successfully connected Slack service in your PayKickstart integration section
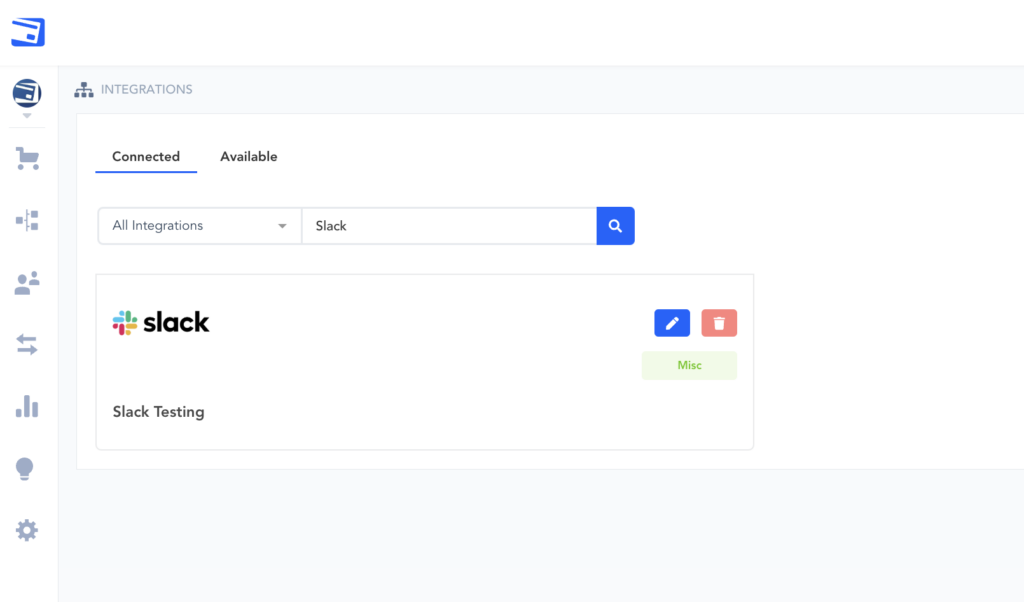
You have now integrated Slack at the platform level and can now set up specific product integrations.
Once you’ve connected at the platform level, you’ll need to go to Campaigns on the left sidebar of your dashboard. Here, you’ll see your campaigns listed. Choose the Product that you want to integrate with Slack and select Edit Product Settings.
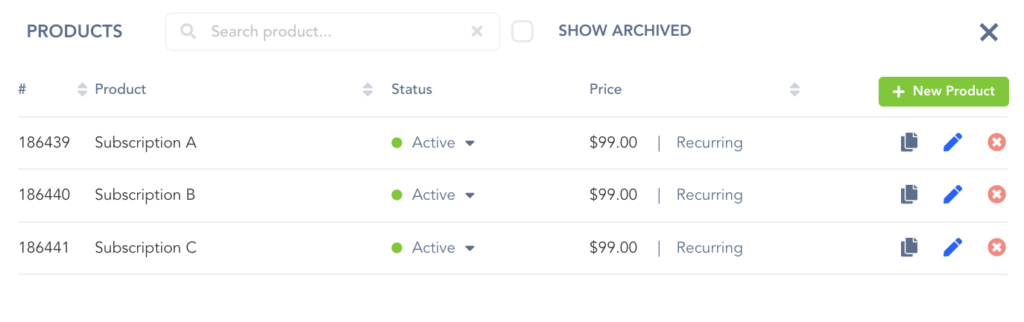
In the Product settings, select Step 3 (Integrations) to open up your integration information.
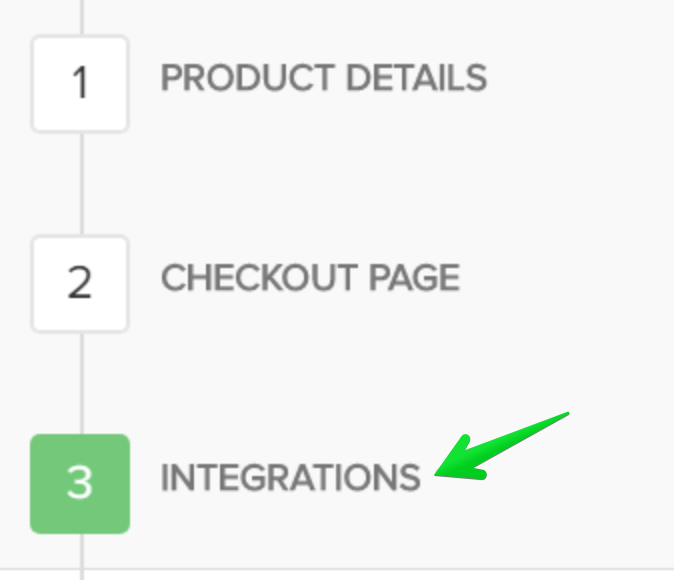
Enable Slack and select the Slack account.
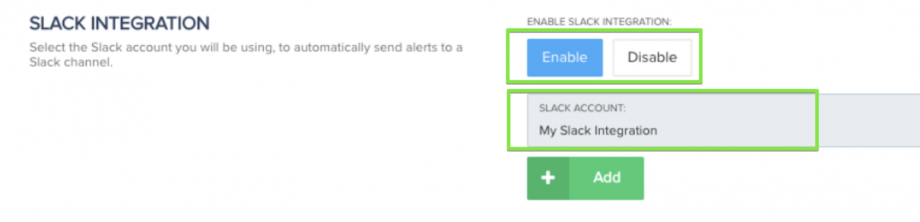
Now, click on the Add button. A modal window will open to select a channel and event.
Important to Note
Channel – is the channel in your slack workplace which the Slack Notification will deliver depending on which event is chosen.
Event – is the type of PayKickStart event..
- New Affiliate Approved
- New Lead (for lead campaigns)
- Cart abandonment (when they enter their name/email on the checkout, then leave)
- New Trial
- New Sale
- New Subscription
- Failed Rebill
- Saved Subscription (dunning)
- Subscription Pending Cancellation
- Subscription Cancellation(does not include pending cancellations)
- Refund
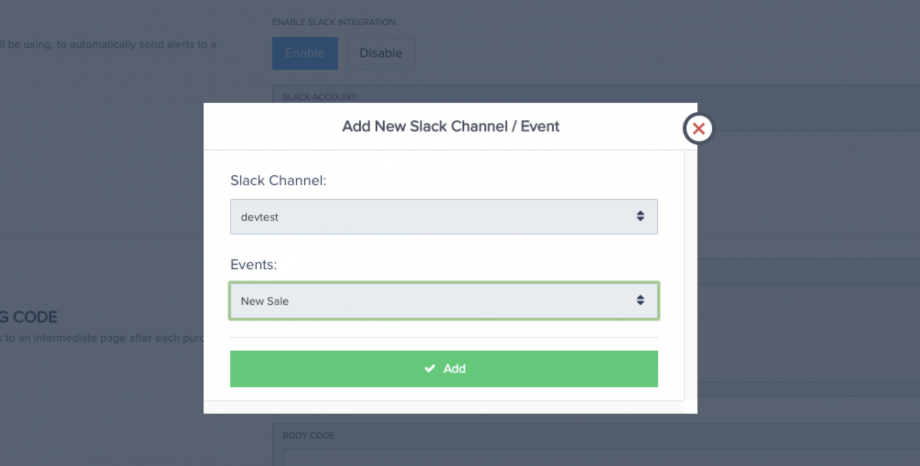
After choosing, click Add, and you will see the connected new Slack Notification for the product.
You can now save the product settings.
If you have another event, you can click the green Add button and repeat steps 5 & 6.

Example Slack notification if event – New Sale.
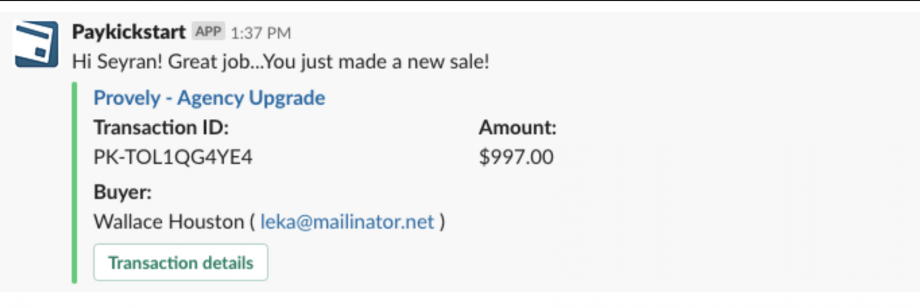
Go to Configure ⚙️ and choose the Integration section → Misc, click the Add integration button, select Slack and enter a Slack integration display name (for your identification purposes).
Then, click Connect. You will be redirected to a Slack page.(see #2)
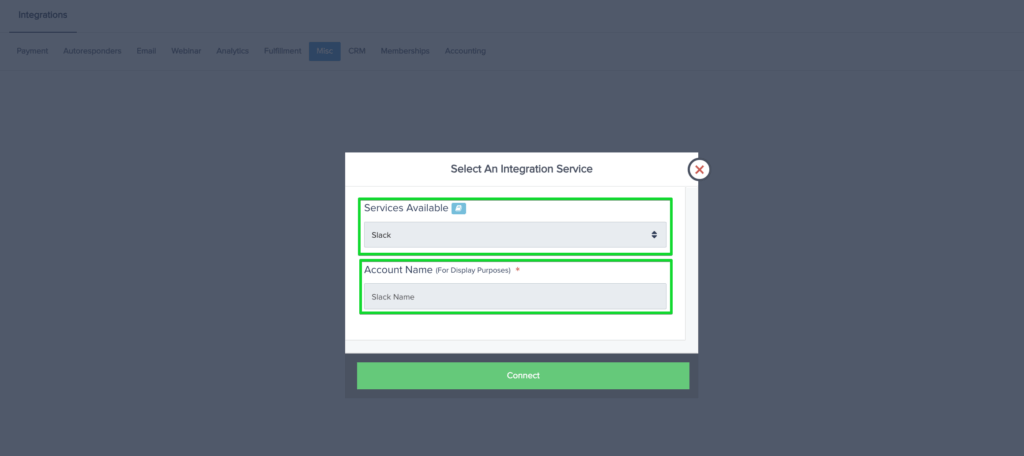
Please enter your Slack Workspace where you want to receive Slack notifications and click Continue.
You will be redirected to the Slack page to log in to your Slack Workspace. (see #3)
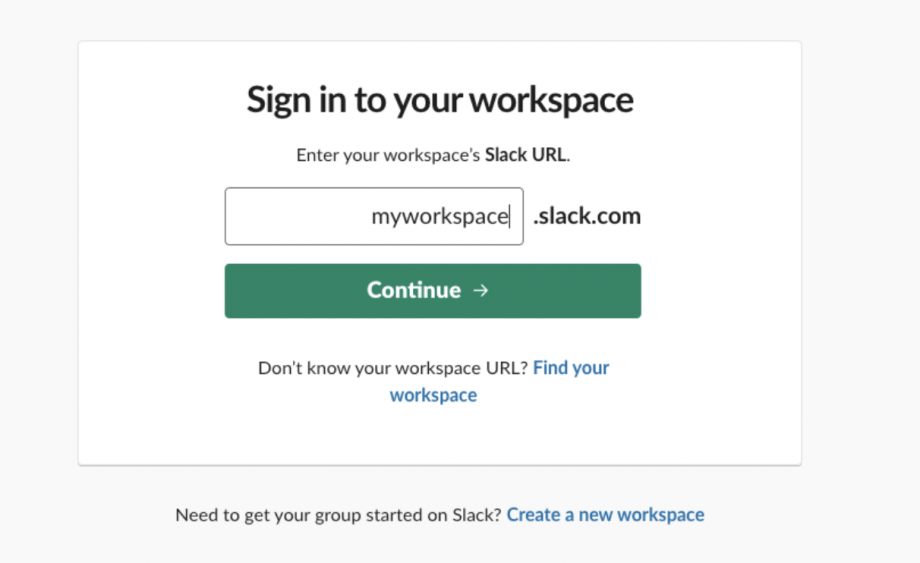
Please enter your login credentials for your Slack Workspace and click Sign in.
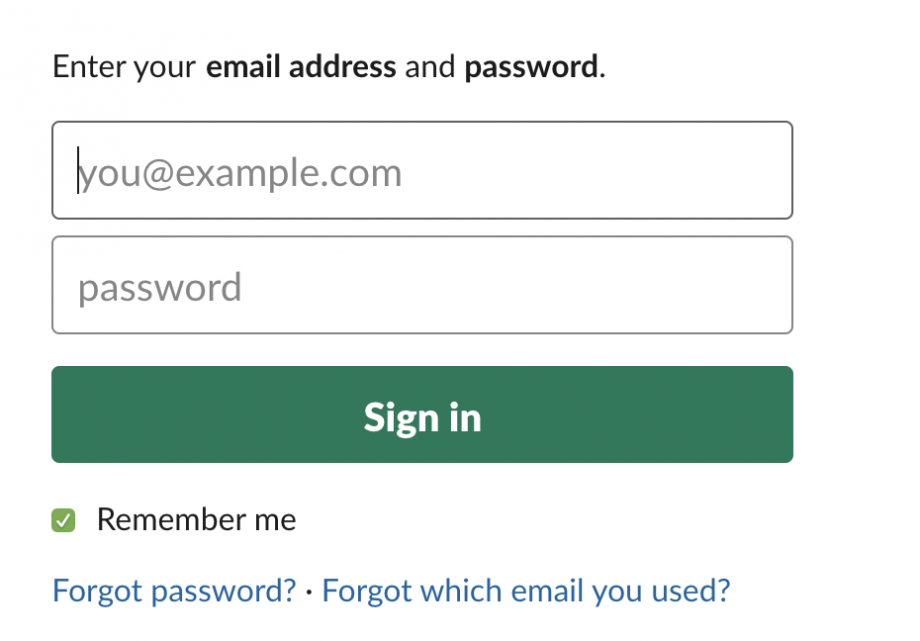
Please click Allow if you agree with everything.
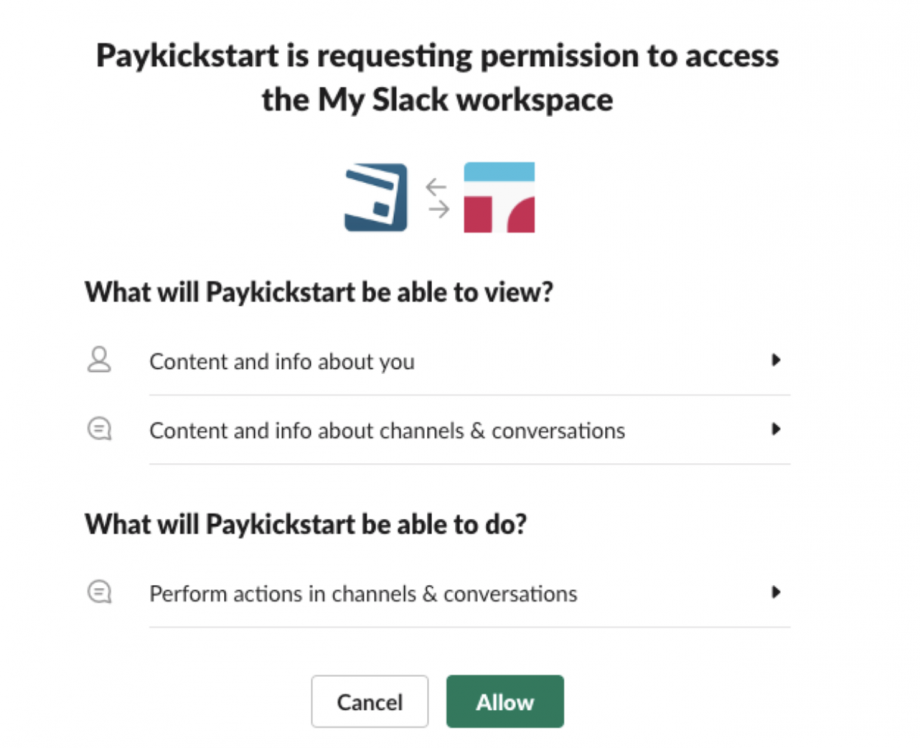
After this, you will see a successfully connected Slack Service in your PayKickstart Integration section

You have now integrated Slack at the platform level and can now set up specific product integrations.
Once you’ve connected at the platform level, you’ll need to go to Campaigns on the left sidebar of your dashboard. Here, you’ll see your campaigns listed. Choose the Product that you want to integrate with Slack and select Edit Product Settings.

In the Product settings, select Step 3 (Integrations) to open up your integration information.
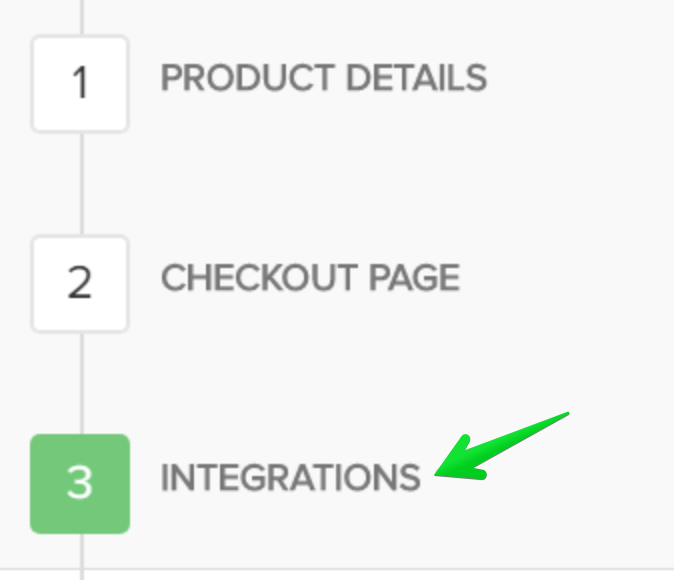
Enable Slack and select the Slack account.
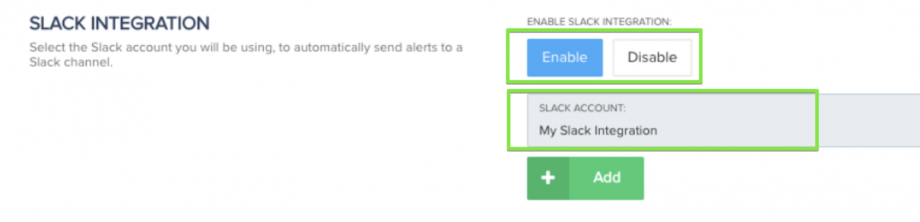
Now, click on the Add button. A modal window will open to select a channel and event.
Important to Note
Channel – is the channel in your slack workplace which the Slack Notification will deliver depending on which event is chosen.
Event – is the type of PayKickStart event..
- New Affiliate Approved
- New Lead (for lead campaigns)
- Cart abandonment (when they enter their name/email on the checkout, then leave)
- New Trial
- New Sale
- New Subscription
- Failed Rebill
- Saved Subscription (dunning)
- Subscription Pending Cancellation
- Subscription Cancellation(does not include pending cancellations)
- Refund
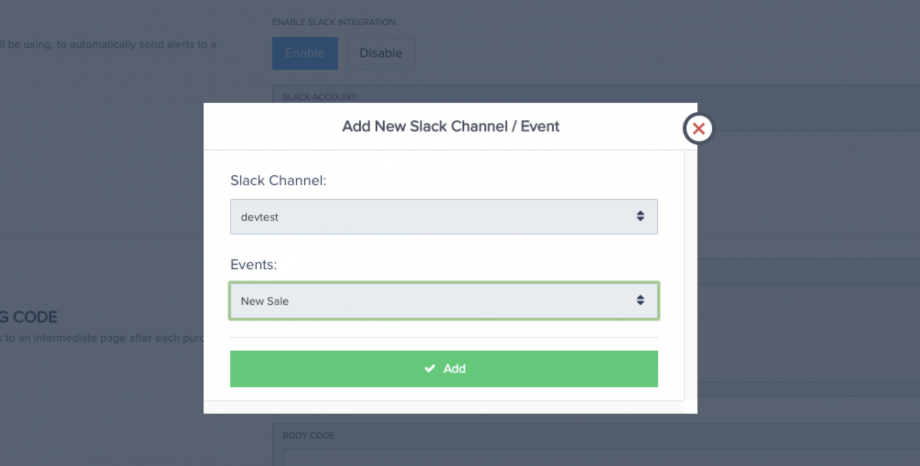
After choosing, click Add, and you will see the connected new Slack Notification for the product.
You can now save the product settings.
If you have another event, you can click the green Add button and repeat steps 5 & 6.

Example Slack notification if event – New Sale.
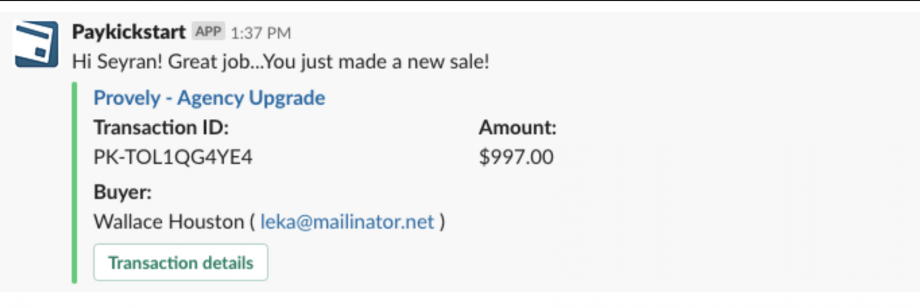
Please enter your Slack Workspace where you want to receive Slack notifications and click Continue.
You will be redirected to the Slack page to log in to your Slack workspace. (see #3)