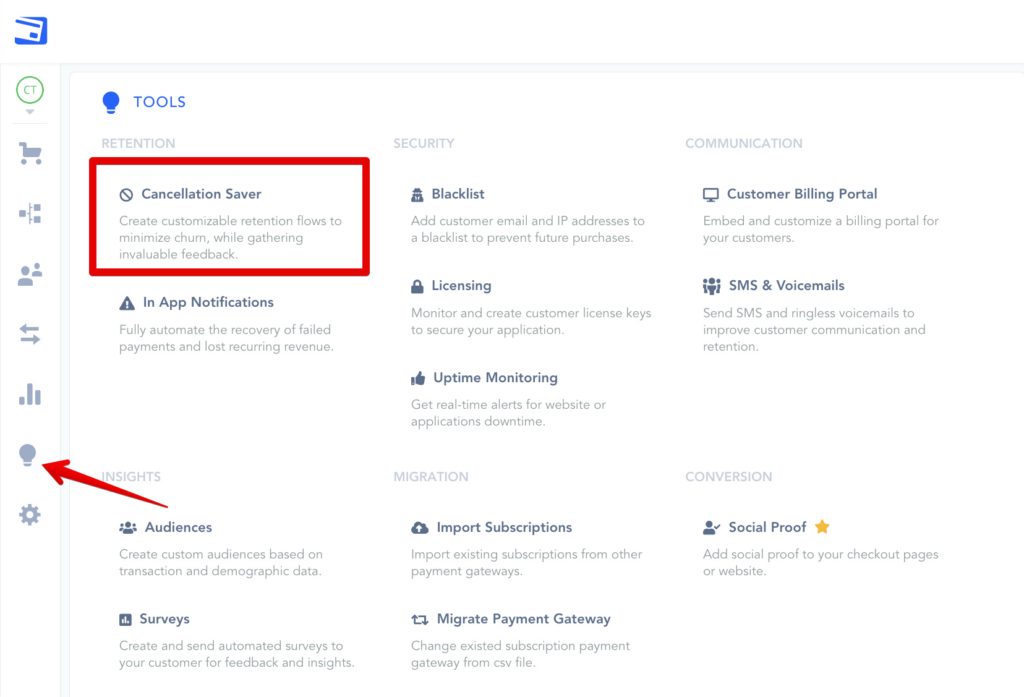PayKickstart vendors are able to create and use a cancellation saver widget to show for customers attempting to cancel their subscriptions and also view feedback reasons related to the cancellation attempts.
This feature requires the use of our API to obtain the customer’s secret ID, so you or someone on your team will need to be experienced in API coding.
The customer subscription will need to be active and have at least 1 paid transaction to function with the saver widget.
Step 1:
Step 2:
Add the required fields to create the cancel saver widget.
Name: For vendor’s identification purposes.
Campaign: The campaign the widget is related to. (1 campaign per widget)
Products: Product related to the cancellation widget. Must be a recurring priced product. You can select 1 or multiple products from the campaign.
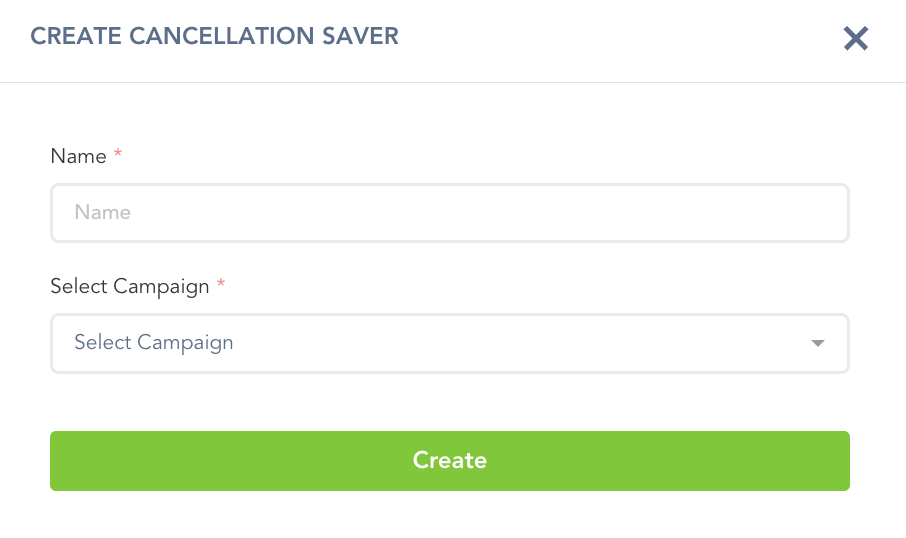
After selecting the campaign and product(s), click “Create”.
Step 3: Welcome Module
This section is to create the initial welcome screen of the cancellation widget the customer will see.
You can click on the Welcome module Title and description to edit it.
- Welcome Module (optional): You can disable the welcome screen if you want to skip it and go directly to the next step.
General Settings: General settings will apply to all widget modules.
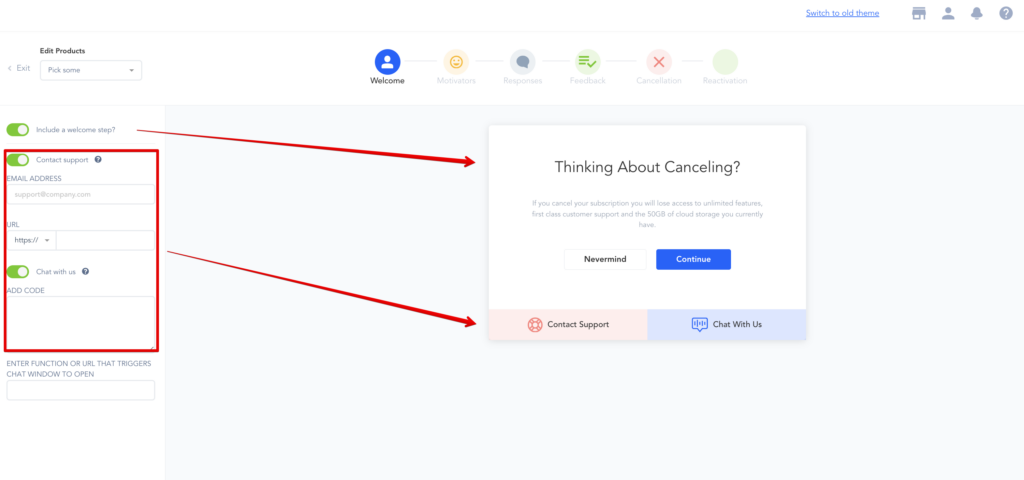
After finalizing your setting click ‘Next”
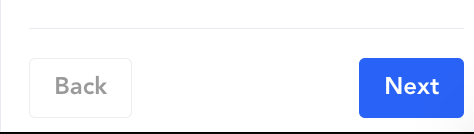
Step 4: Motivators Module
This section is used to begin gathering information regarding why your customer wants to cancel.
You can click on the Motivators module Title and description to edit it.
- Add/Remove motivator choices: Add or remove the options you want to offer customers as reasons they are canceling their subscriptions.
General Settings: General settings will apply to all widget modules.
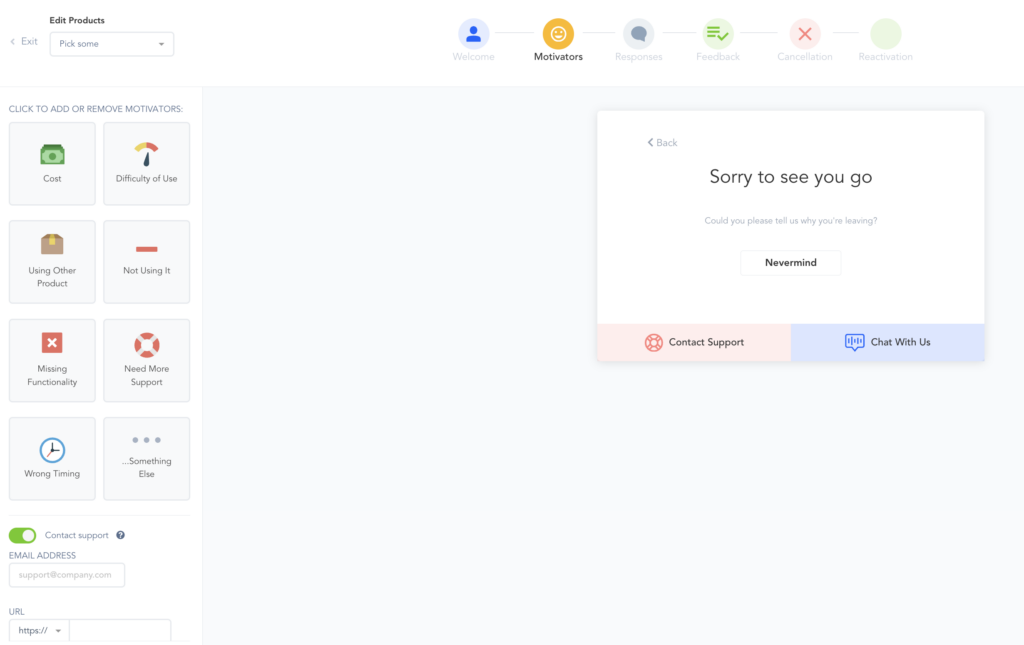
After finalizing your setting click ‘Next”
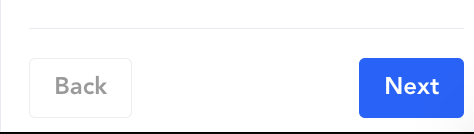
Step 5: Responses
Based on the motivators you selected, you can now set up response events to offer to the customer before finalizing the cancellation.
Each motivator reason can offer a different response event.
For each response event, you can edit the title and description wording.
Available events
Change Product: Offer to change the customer to another subscription product. You can select the product(s) you want to offer the customer the option to switch to instead of canceling.
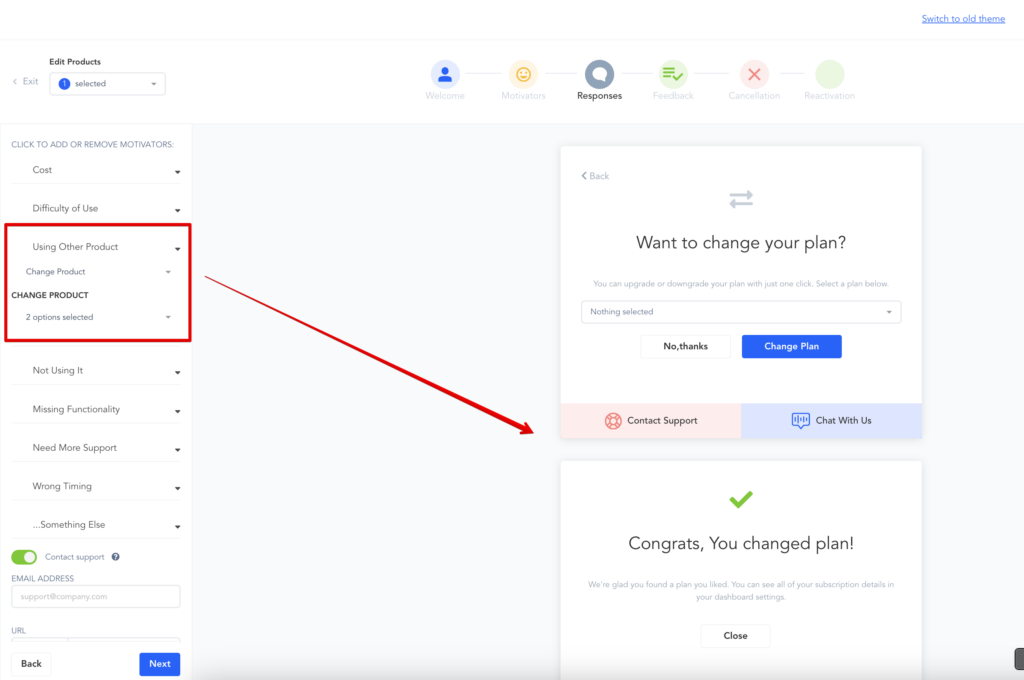
Apply Coupon: Coupons while canceling would work in the same manner normal coupons work and will apply the coupon to the customer’s current subscription.
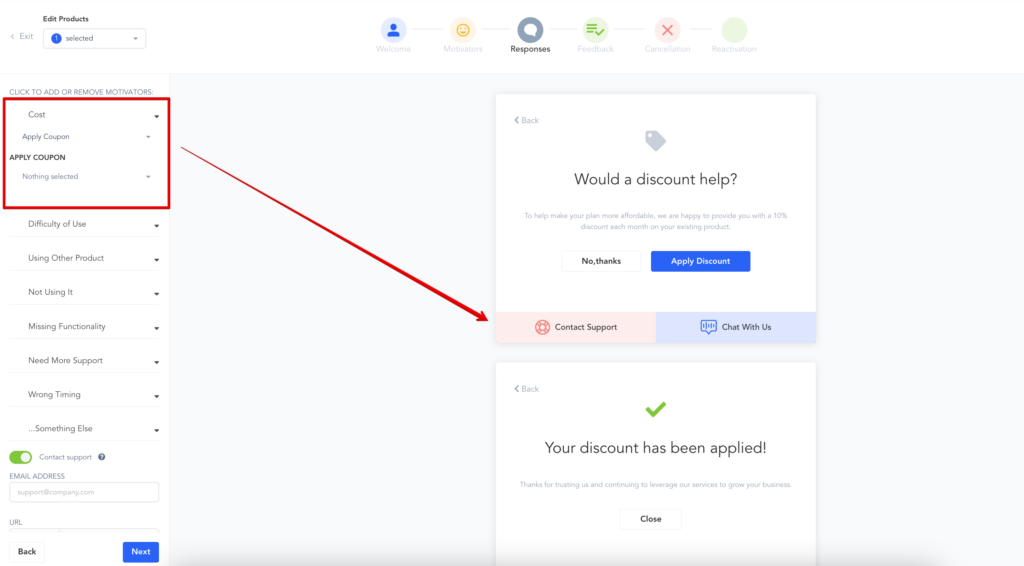
Link to Custom Page: This option allows you to send the customer to a web page if you would like.
You can set the URL and edit the blue-button text.
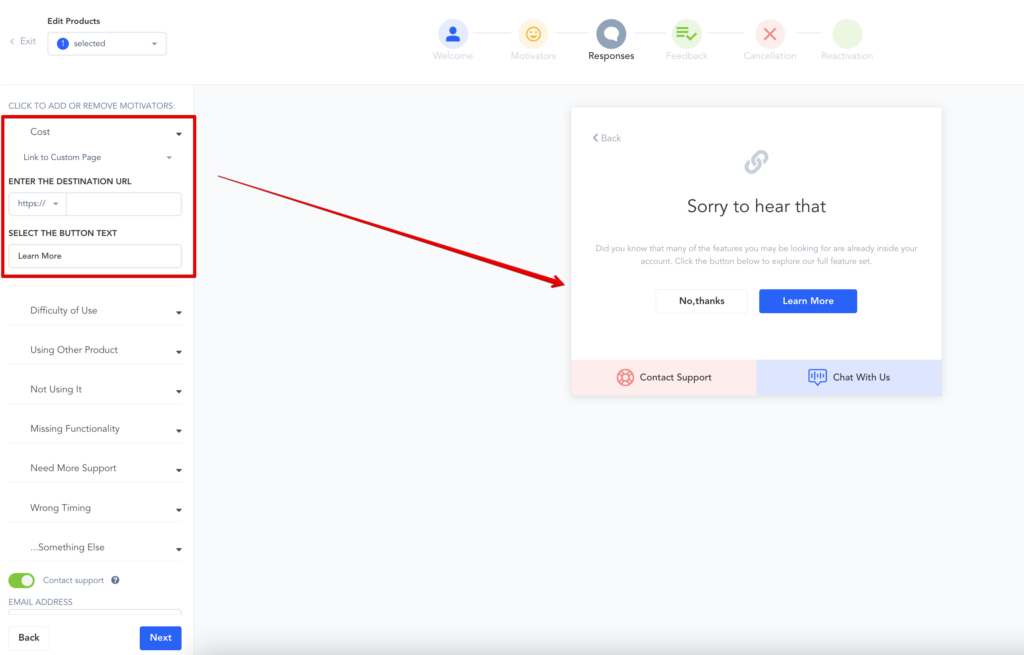
Pause Subscription: Allow customers to pause their subscriptions instead of fully cancelling them as a response on your Cancellation Saver widget.
More about setting up paused subscription terms for customers can be found at: https://support.paykickstart.com/knowledge-base/pausing-subscriptions/
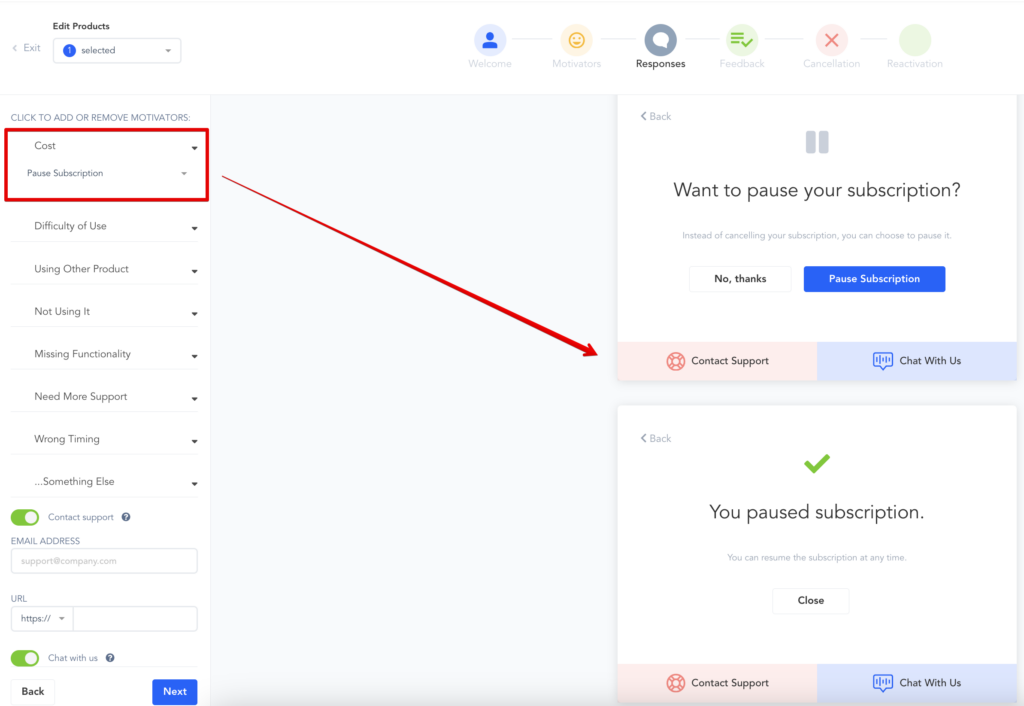
Schedule a Meeting: You can embed a meeting calendar script from companies like Zoom, Calendly or any other meeting service you use to allow canceling customers to schedule a call with your team.
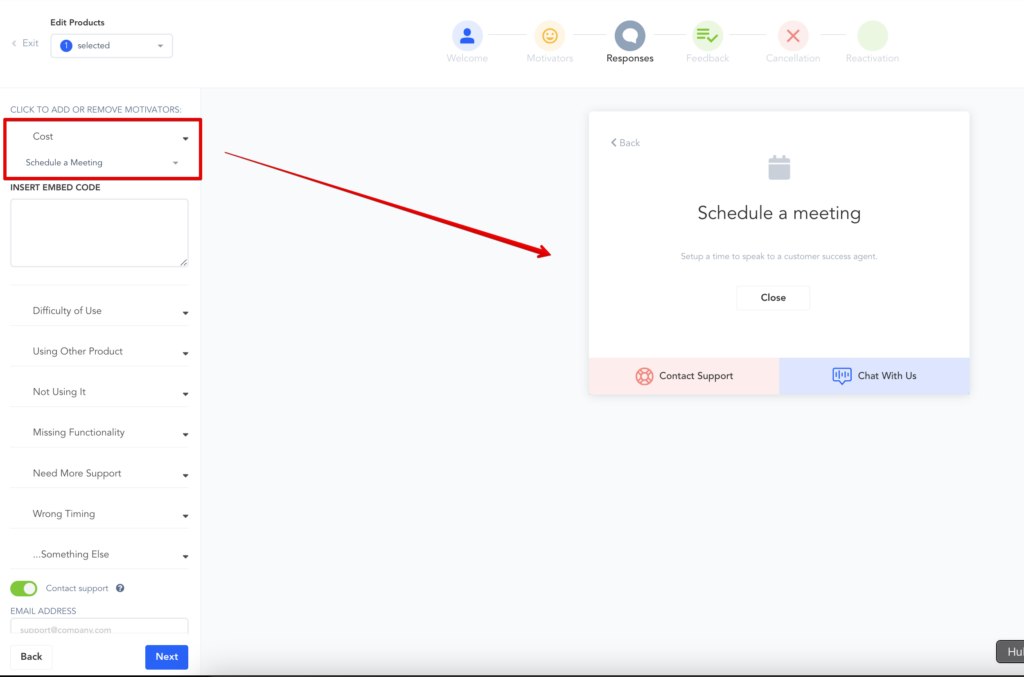
Text Block: Allows you to simply add a block of text you can edit.
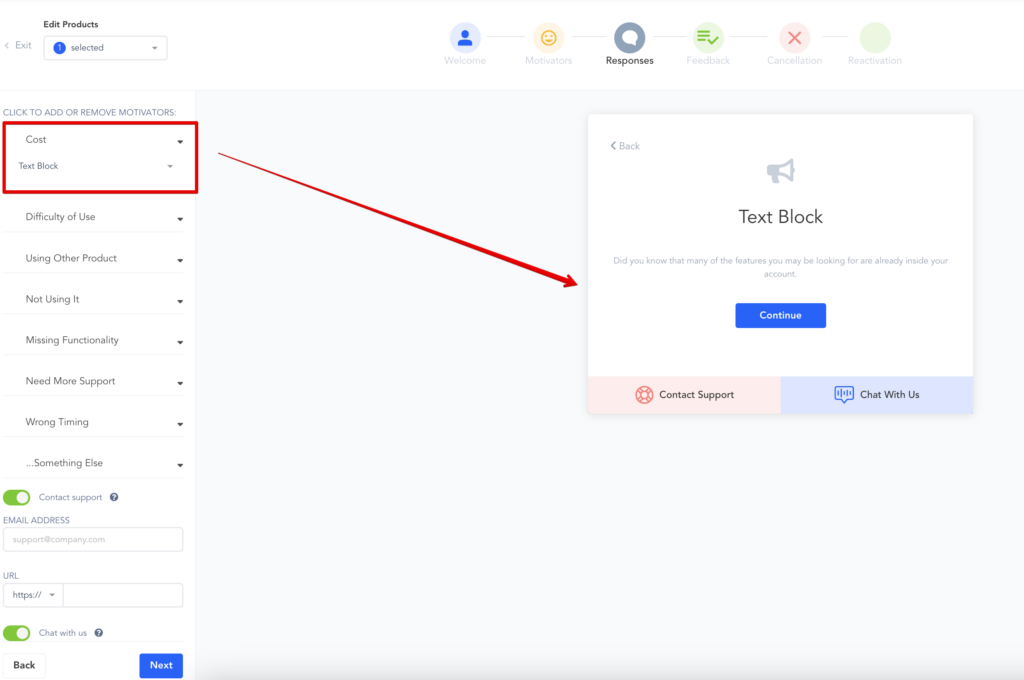
Nothing: This event response would send the customer to the next module automatically.
General Settings: General settings will apply to all widget modules.
After finalizing your event responses click ‘Next”
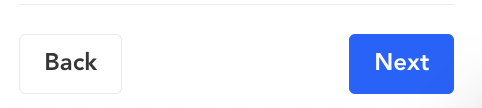
Step 6: Feedback Module
This section is to allow the customer to provide additional feedback in regards to why they are canceling
You can click on the module title and description to edit it. You can also highlight words in the description to format the text or insert available shortcodes to populate customer or product information.
FeedBack Requirement: If enabled, the customer will be required to provide feedback before canceling.
General Settings: General settings will apply to all widget modules.
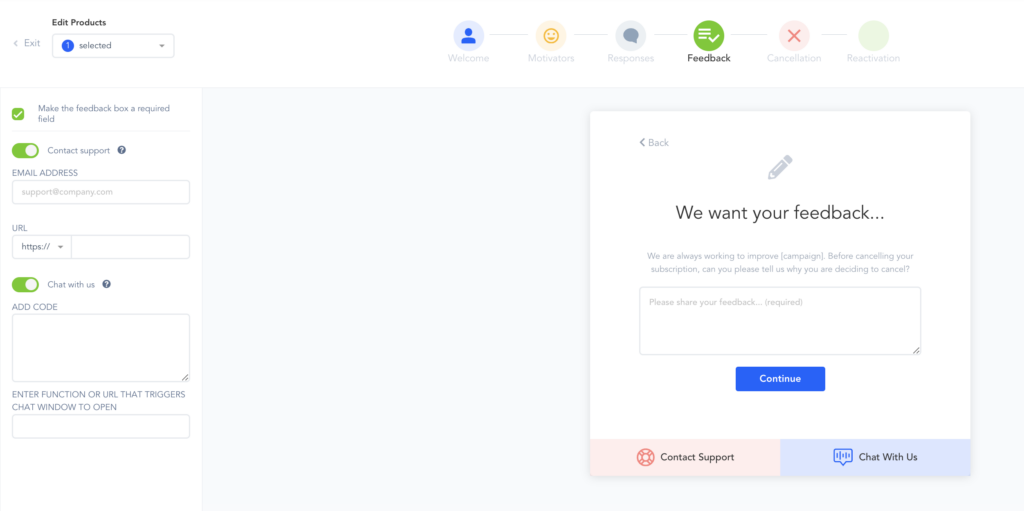
After finalizing your feedback module click ‘Next”

Step 7: Cancellation Module
This section is to allow the customer to complete the cancellation if they want to continue canceling.
You can click on the module title, description, and each acknowledgment text field to edit it.
Acknowledgment Checkboxes: allows you to add additional acknowledgment boxes the customer is required to click before canceling.
Cancel subscription: Set the type of cancelation that will occur. Immediately or at the end of the current billing period.
General Settings: General settings will apply to all widget modules.
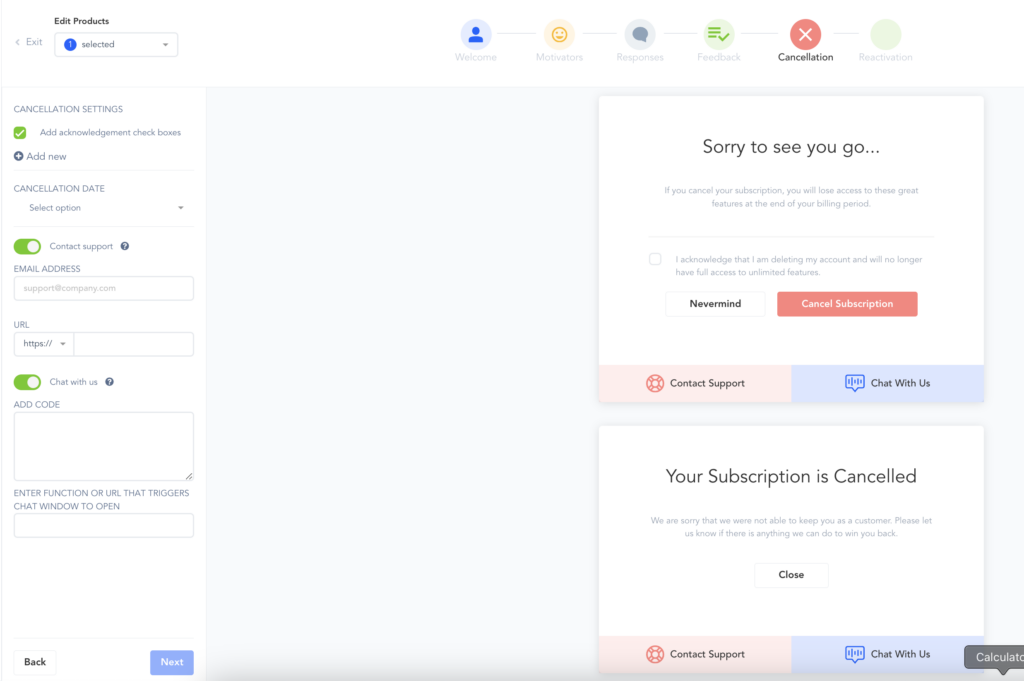
Step 8: Reactivation Module
This section is to allow the customer to reactivate the subscription if needed
You can click on the module title, description to edit it.
Include Reactivation Step: If disabled, the customer will not be offered a reactivation option after canceling.
Change Product: If the Reactivation step is enabled, you can choose the related product you want to allow the customer to activate a subscription with.
General Settings: General settings will apply to all widget modules.
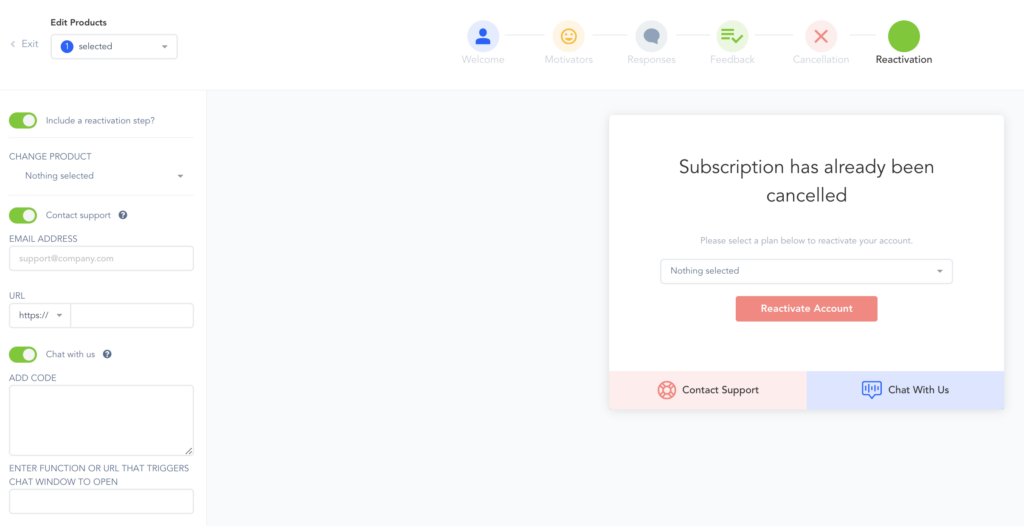
Once you are satisfied with all settings, select “Save and Close” in the top right of the page.

Step 9: Embed cancel saver script.
After saving, you will be sent back to the main cancellation saver section.
You can now locate the cancel widget you created to access and copy the embed code.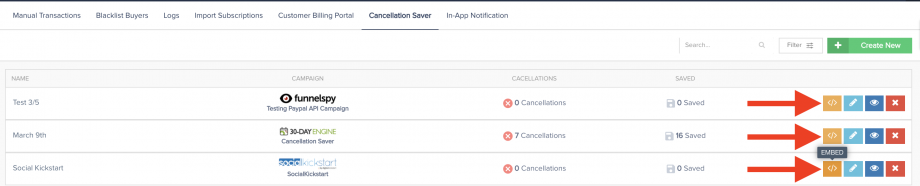
Inside the embed section for the specific widget, you will see to sections containing the required embed code for the specific cancellation saver.
Embed Code Step 1: Should be added to the header of your web page in the head tags. <head></head>
Embed Code Step 2: Should be added to a button on your website.
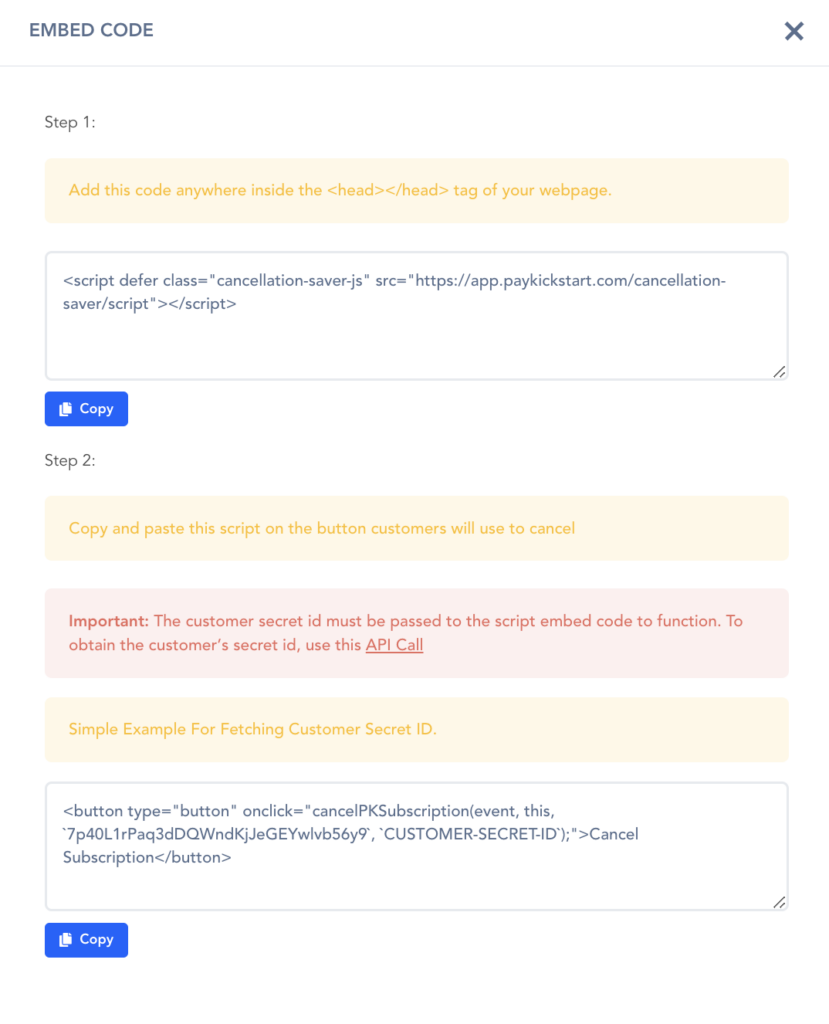
IMPORTANT: In order to allow the cancellation saver to function, you will need to replace the “Customer-Secret-Id” variable in the embed code script with the specific customer’s secret ID.
You can use this API call to fetch the customer secret ID: https://support.paykickstart.com/api/#login-customer
What will customers see?
Once you added the cancel script to your button and pass the customer secret ID, customers will be able to use the cancellation save widget to either cancel their subscription, contact support or take a retention offer.
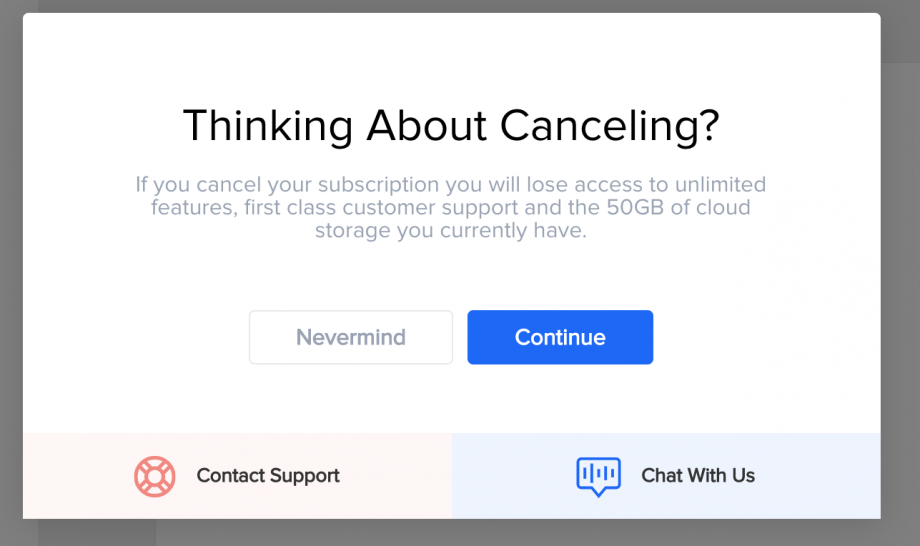
Additional Notes for cancel saver widget:
- if the customer has more than 1 ACTIVE subscription attached to their email then they will see the multiple subscriptions to choose one while canceling.
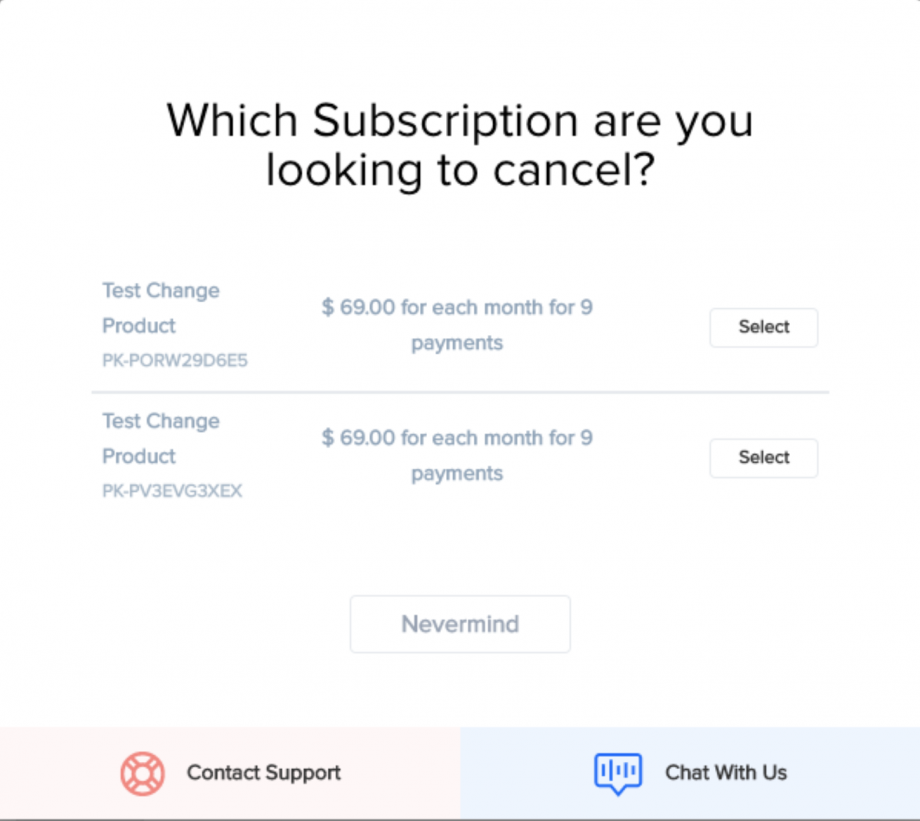
- if all subscriptions are already canceled then we show Reactivation Module
- if no subscriptions found for the email then we show this screen
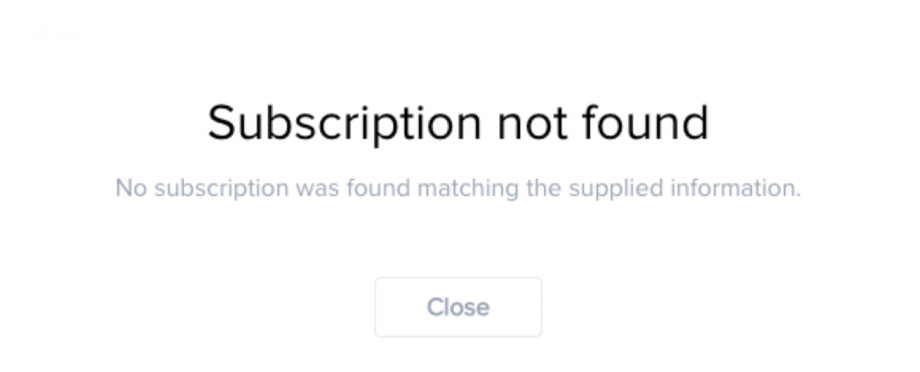
How Do You View Responses?
You can go back to the main cancellation saver section to view responses from customers who used the cancel widget.
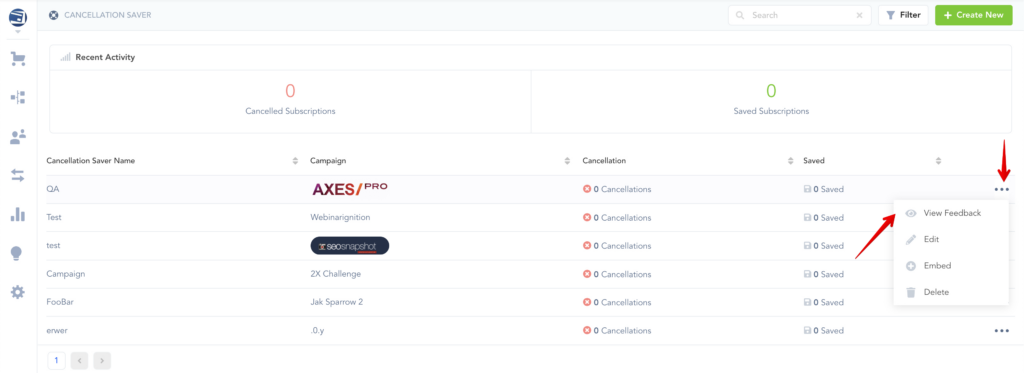
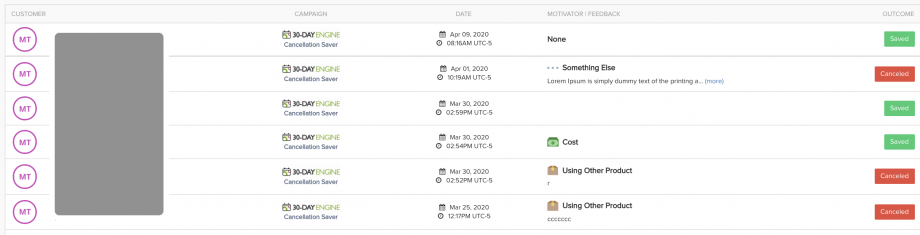
Cancellation Saver sequence in the Customer Billing Portal
If you are looking into adding the Cancellation Saver sequence to your Customer Billing Portal you can enable the Subscription Saver option in your Default and/or Embeddable Billing Portal settings.
Once enabled, just select the cancellation saver sequence you would like to use and Update the settings.
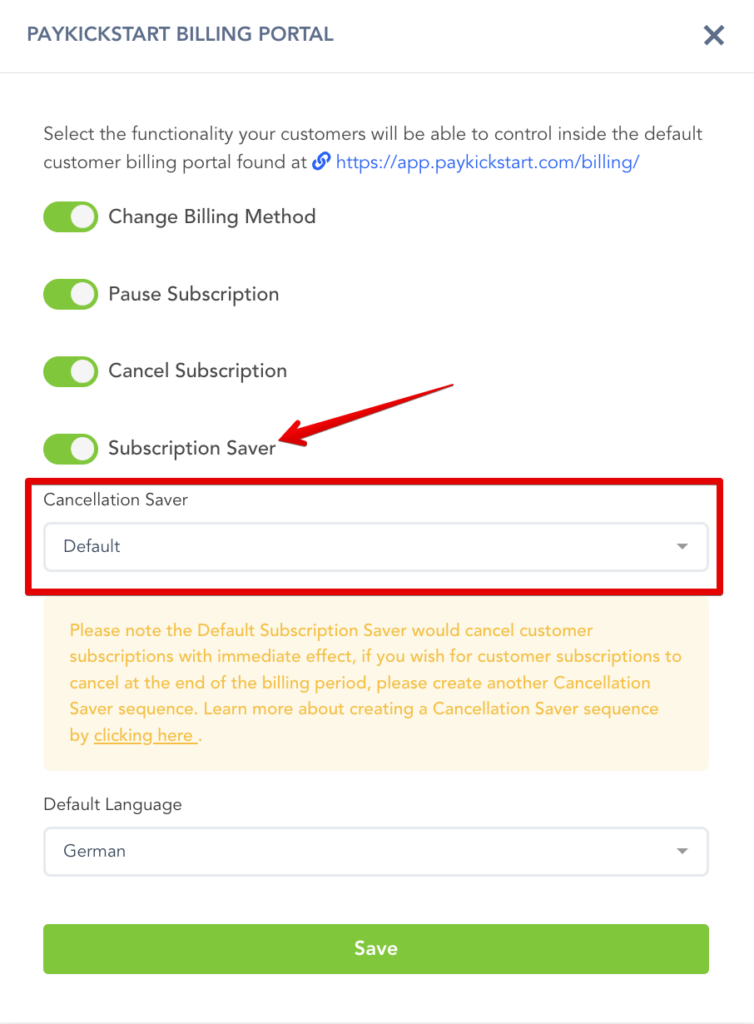
Find out more about Customer Billing Portal options available to you at: https://support.paykickstart.com/knowledge-base/customer-billing-portal/