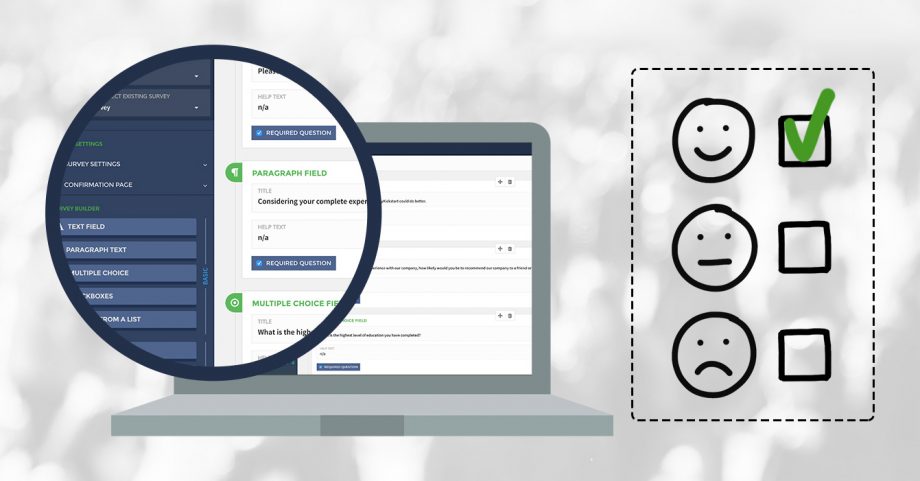
GROWTH & SCALE plan Vendors:
Surveys will allow you to automatically send out a pre-designed/written survey via email to a customer based on a specific action your customer has taken (ie: purchased a product, refunded, canceled, etc…)
Step 1: Creating a Survey
Click on “Surveys” in the left-hand navigation Tools menu.
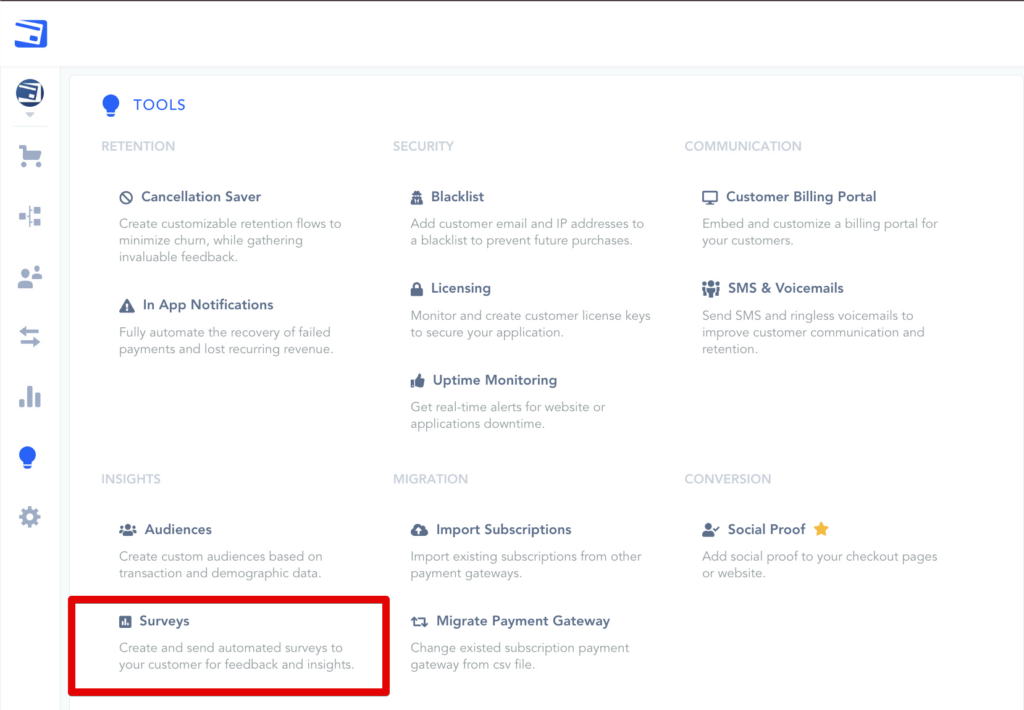
Then click the “Create your survey” button.
You will then be taken into the Survey Builder.
Step 2: Form Settings
- CREATE NEW OR CHOOSE EXISTING: You can create a new template or use an existing survey template.
You can either create a survey from scratch OR select one of our pre-written surveys from the dropdown, which you can import and customize.
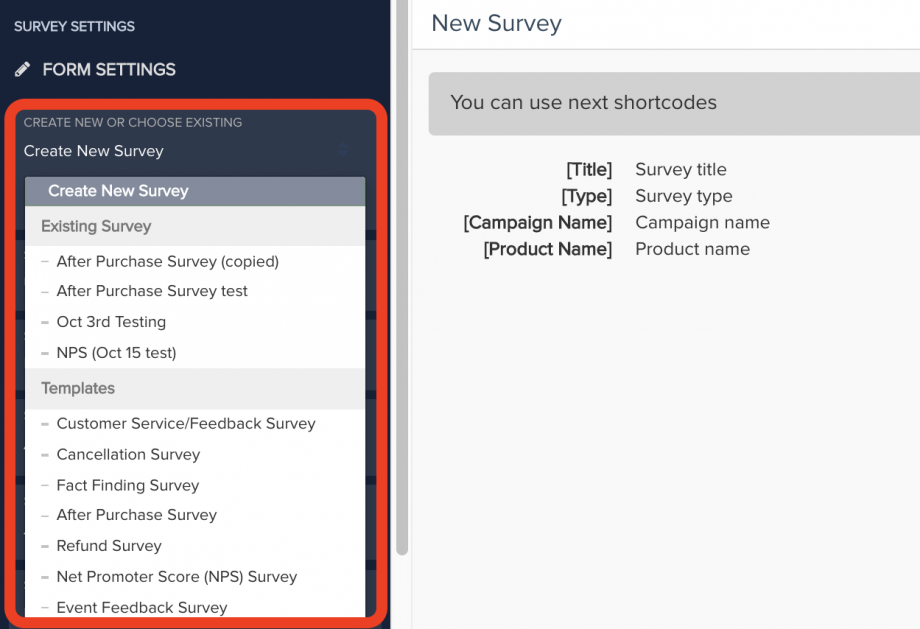
On the left navigation, you will see Survey customization options like providing a Survey name, description, template color, and user experience settings.
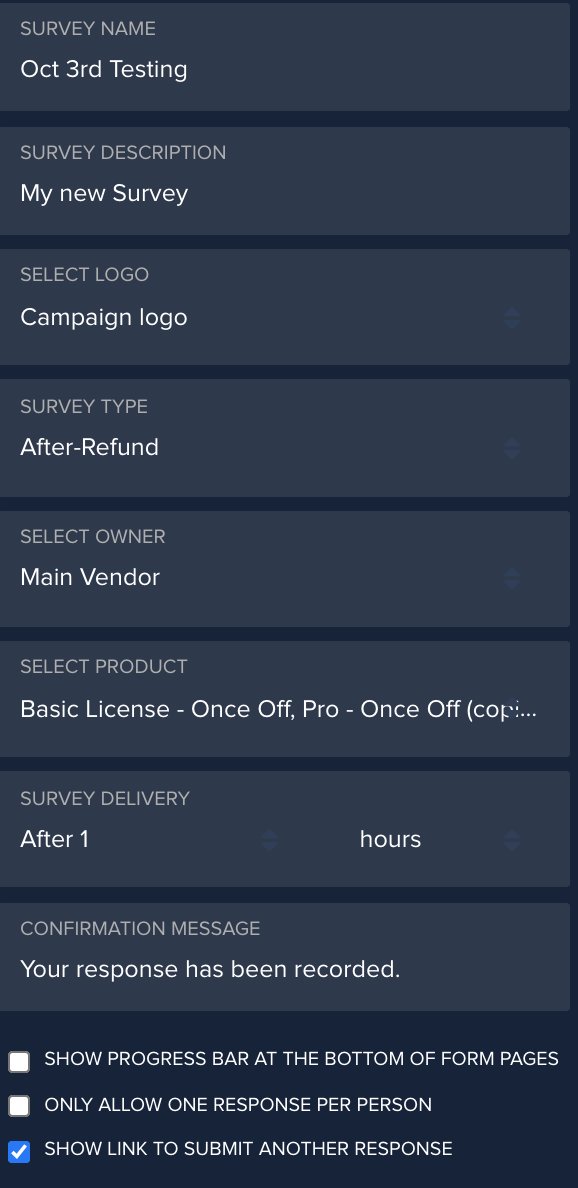
- SURVEY NAME: The display name to help you identify the specific survey template.
- SURVEY DESCRIPTION: A short description to help you identify what the survey is used for.
- Logo: Use campaign logo or logo from platform settings.
- SURVEY TYPE: When the survey will be sent. After a refund, sale or cancellation.
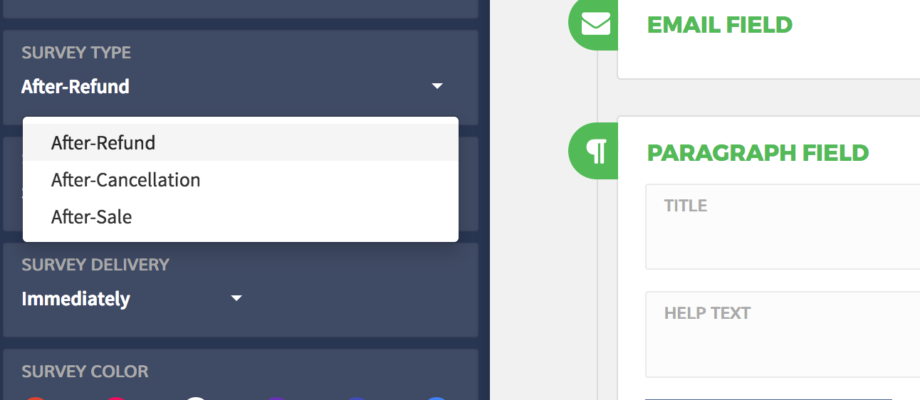
- SELECT OWNER: If you provide access to sub-users, you can choose which users have access to the specific survey form.
- SELECT PRODUCT: choose the product(s) you want to associate the survey with. You can select 1 or multiple products.
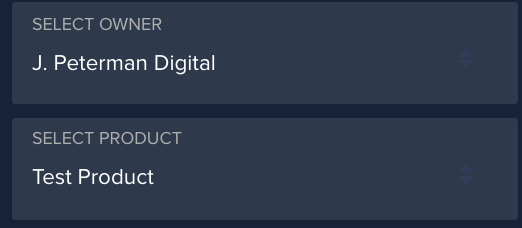
- SURVEY DELIVERY: Choose when the survey should be delivered.
Select the product this survey applies to and how many hours/days/weeks/months it should get sent based on a purchase/refund/cancellation.
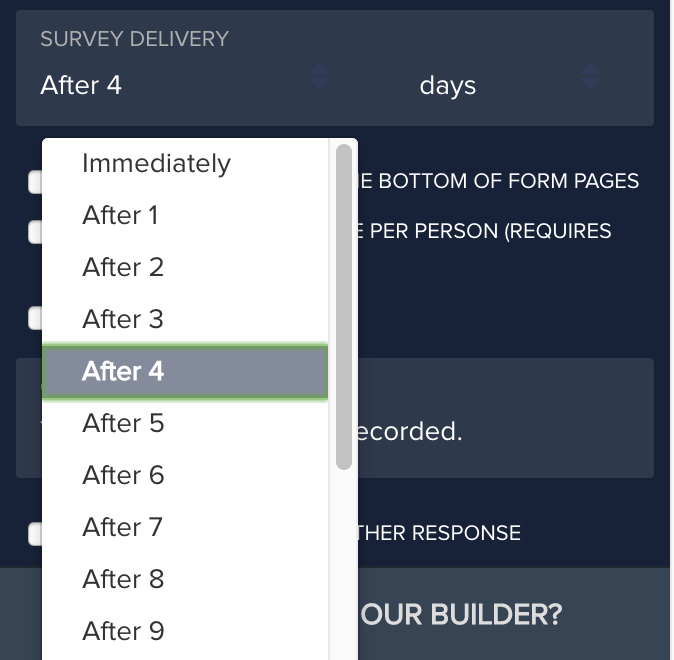
- CONFIRMATION MESSAGE: The message that shows to the customer after they complete the survey.
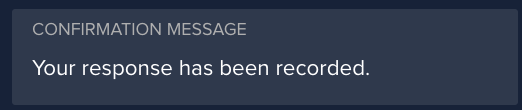
- SHOW PROGRESS BAR AT THE BOTTOM OF FORM PAGES: This allows you to enable a progress bar for customers.
- ONLY ALLOW ONE RESPONSE PER PERSON: Will block duplicate surveys from the same customer email.
- SHOW LINK TO SUBMIT ANOTHER RESPONSE: Allows the customer to submit more than one response.
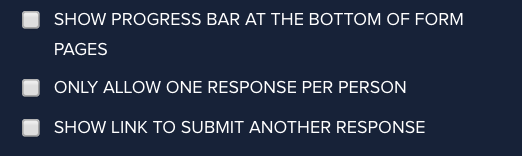
Step 3: Survey Builder
To add a question or element to your survey, just click one of the blue labels and it will be added to your survey.
You have 3 sections to work with and create your surveys.
- Basic: standard form fields
- Advanced: More dynamic fields you can use on surveys.
- Layout: These help design the form
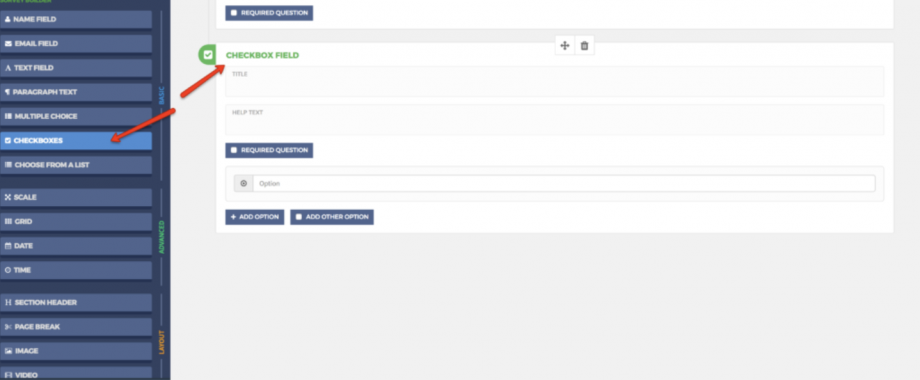
Note: You can also customize the survey by adding shortcodes, which are shown at the top of the page.
Step 4: Email notification
After you have created your survey, click “Next” in the top left and it will take you to where you will customize the email that is sent out to your customer to request them to complete the survey.
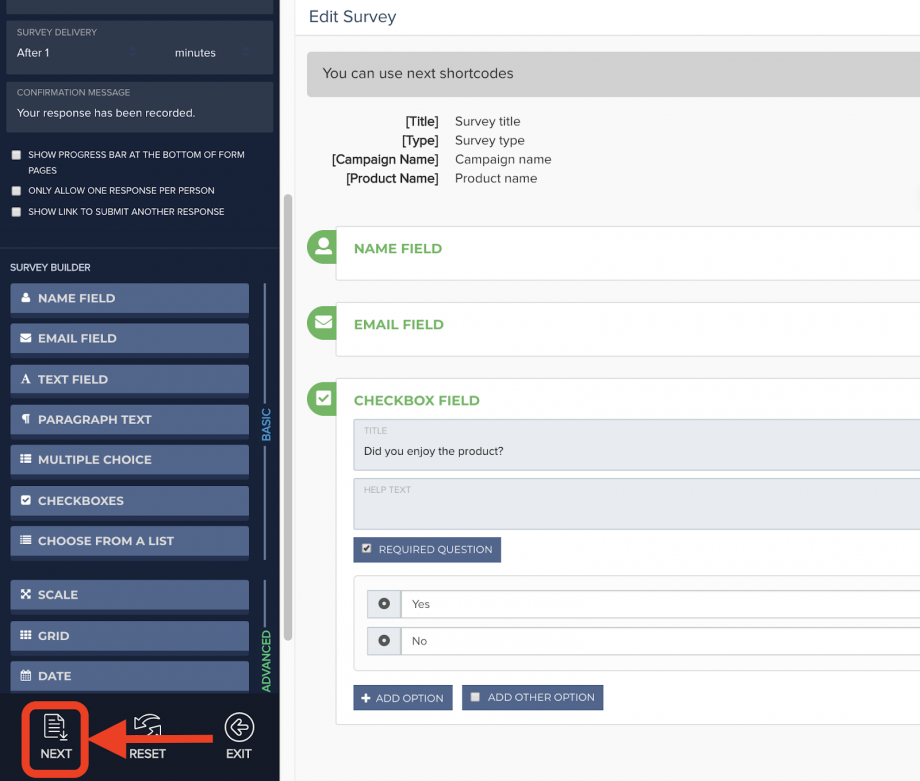
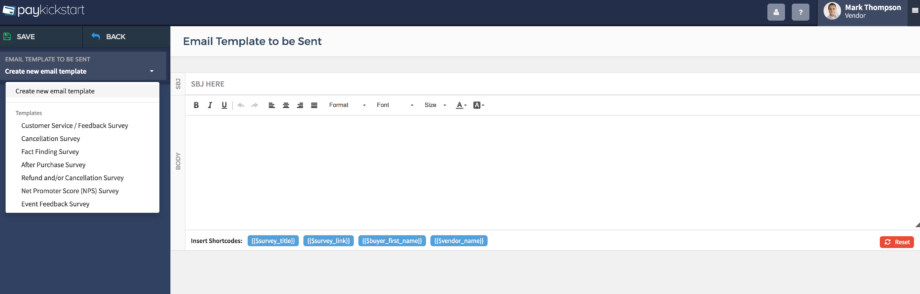
You can write a custom email OR choose from one of our pre-written templates and customize it.
Then click “Save”. You are ready to go.
Survey Dashboard:
The dashboard will now show you a summary of that survey you created, along with links to preview it from a customer’s standpoint. Once responses start coming in, the “View Responses” button will be enabled for you to see the responses.

