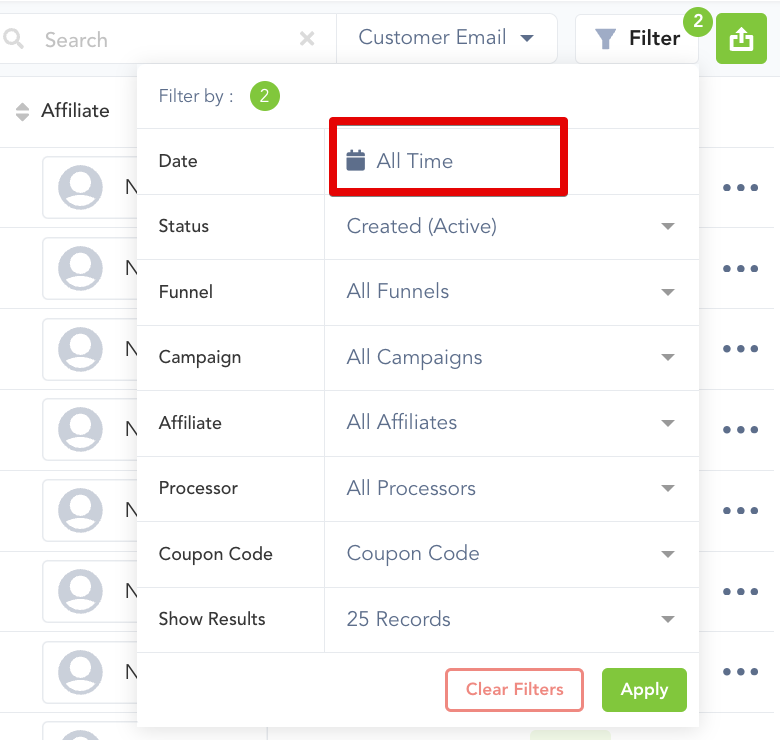A complete record of all transactions can be found under
Payments > Transactions

From here, you can view all transactions by customer name, purchase date, customer email, campaign, product, price, payment method, and affiliate (if applicable).
You can also Filter your results based on the products sold, affiliate (if applicable), and date range.
After filtering your search results, you can export all transaction information into a CSV file.
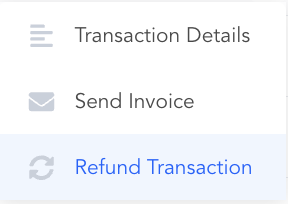
Invoice icon: allows vendors to view, edit and send customer invoices. To learn more about handling invoices, click here.
Transaction Details icon: allows vendors to see more information about the customer transaction.
Refund icon: You can refund the individual transactions by clicking the icon, and then confirming the refund.
Vendors have the ability to issue a Full Refund, Partial Refund, or Mark the transaction as refunded.
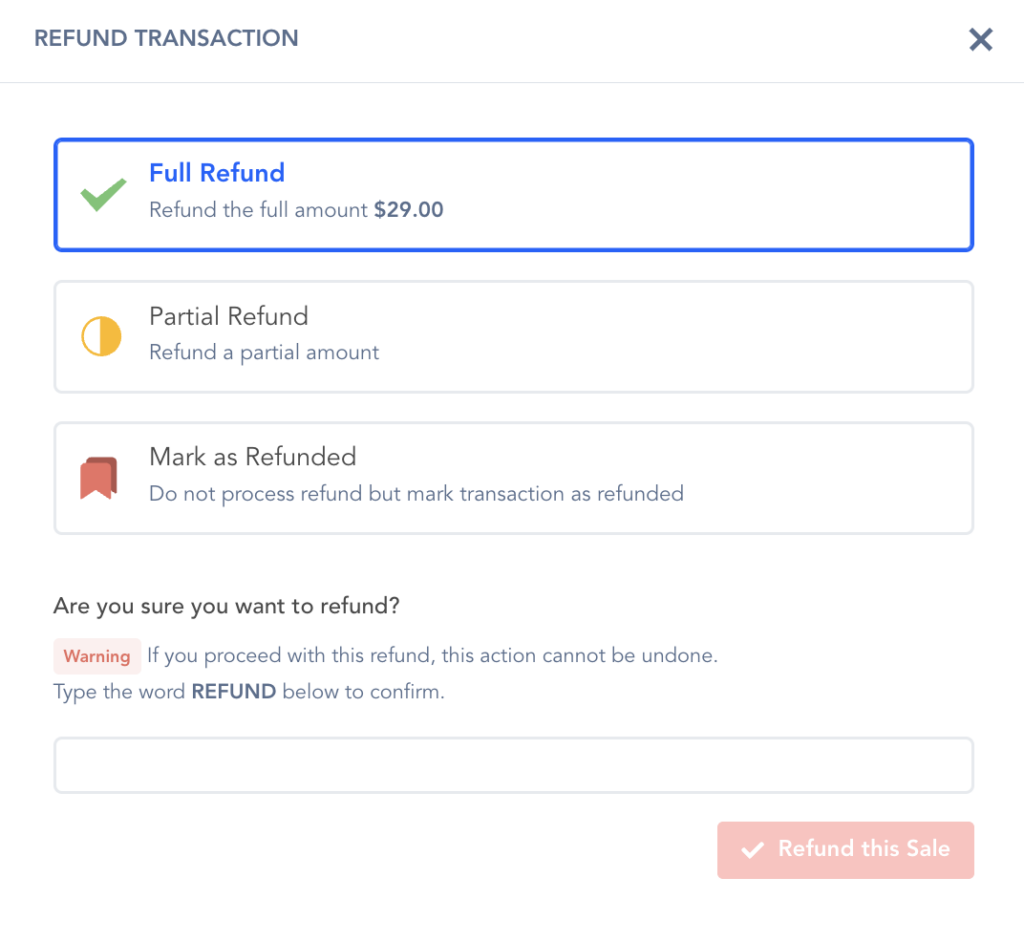
If you are looking into issuing a partial refund, you can learn more about issuing partial refunds here.
Alternatively, click the “Details” icon, which opens more details about the individual transaction. You can also refund the transaction from the details pop-up section.
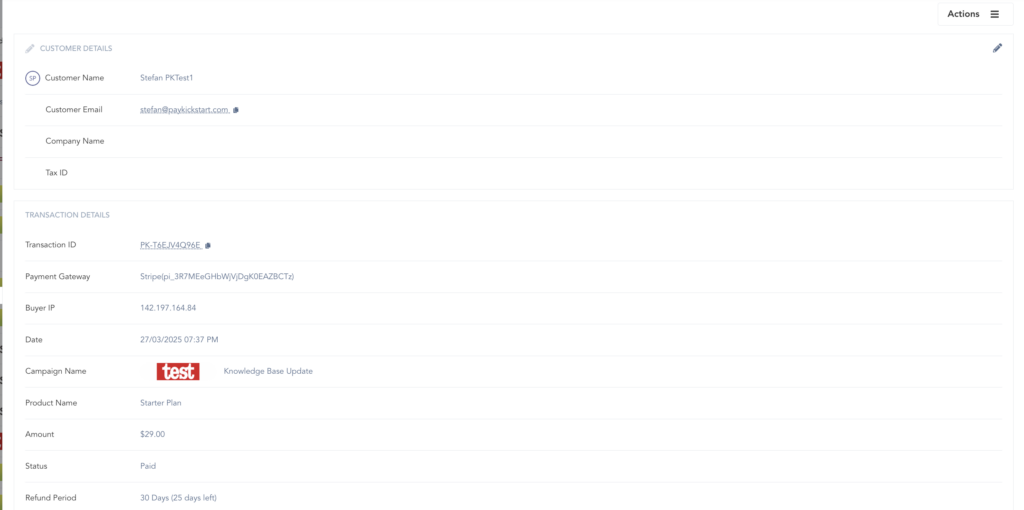
TOS/legal Acceptance Log (Transaction Details):
If a vendor has the TOS/legal checkbox enabled for the customer to click before purchasing, there will be a log of the customer’s acceptance in the transaction details. This is helpful when fighting a customer charge dispute with your payment gateway. To learn more about adding a TOS checkbox to your checkout, click here.
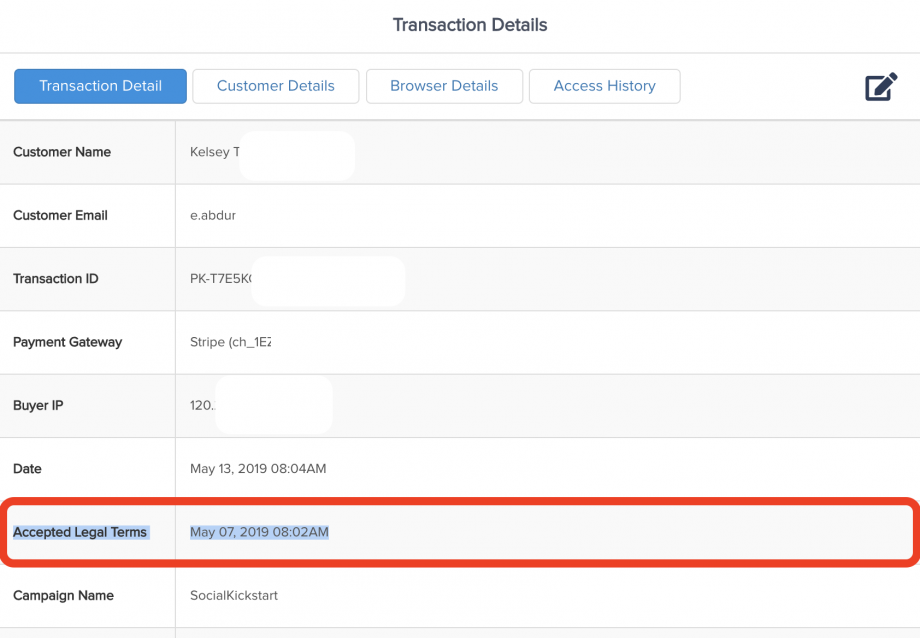
Each subscription will contain individual transactions associated with them. To view and manage the subscription record itself, access the Payments > Subscriptions section.
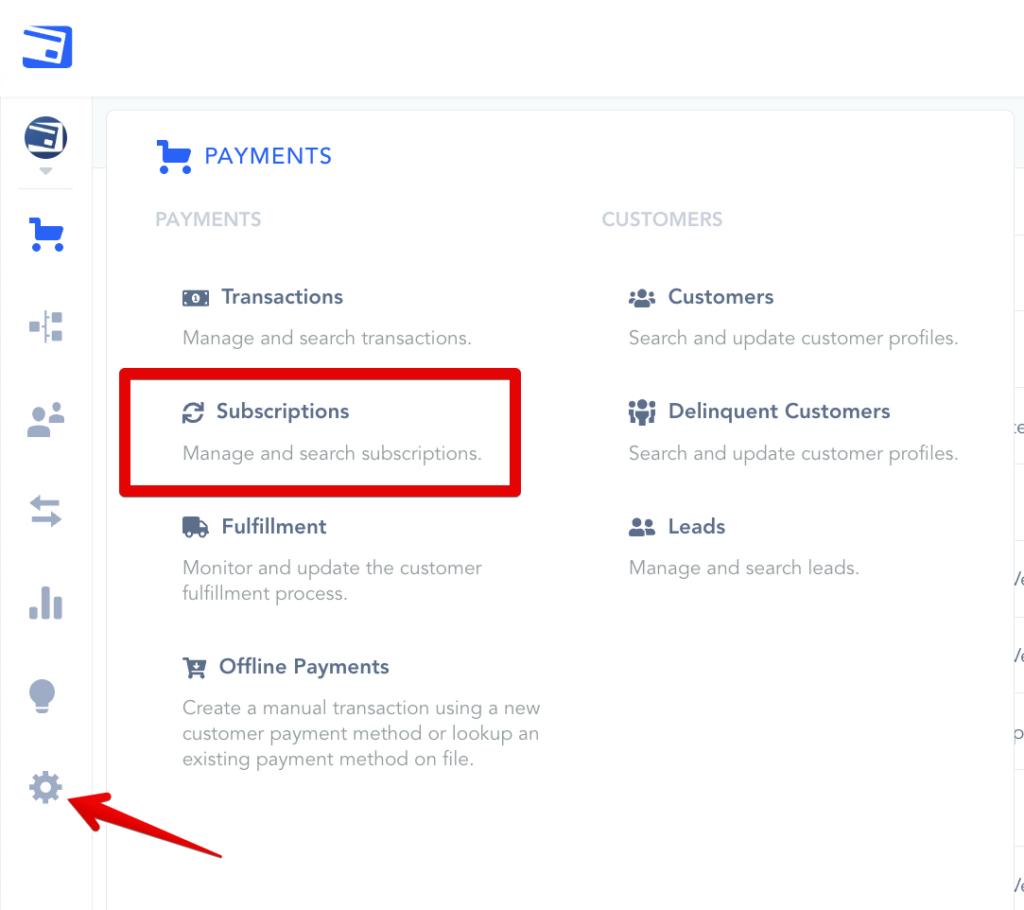
This page will show a list of all of the subscriptions created within your Vendor account.

Modify Subscription allows the vendor to up/downgrade the customer’s subscription to another recurring product. More information about Upgrading/Downgrading customers can be found here.

Change Next Subscription (Charge) Date allows the vendor to move the customer’s next billing date.

Pause Subscription allows the vendor to pause the customer subscription. This feature allows you to set up terms for paused subscriptions, learn more about Pausing Subscriptions here.
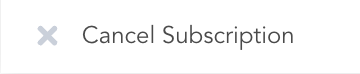
Cancel Subscription will cancel the customer’s subscription.
You will have the option to cancel now or when the current billing date ends.
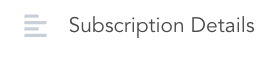
Subscription details allow the vendor to see more information related to the customer’s subscription.
To view individual transactions for each subscription, click on the details icon for the individual subscription. You can also cancel the subscription from this page, or by viewing the individual transactions you can refund one of them.
Like the Transactions Page, Subscriptions allow for multiple filtering and sorting options for easy viewing and accessing of data.
Subscription Status
Subscriptions can have the following statuses:
- Trialing: subscription is in a trial period
- Created Active: Subscriptions are paid up to the most recent charge and actively running. This status is set by default and will include Delinquent, Pending Cancellation, and Imported subscriptions as well.
- Delinquent: The subscription has a failed billing transaction and has not processed a successful transaction yet.
- Pending Cancellation: The subscription will be canceled at the end of the current billing period.
- Completed: If the subscription is related to a split-payment or a subscription with a set amount of rebills, the subscription will show completed after all payments have been made successfully relating to the subscription. This is different from canceled subscriptions and signifies all related payments were made.
- Canceled: The subscription is canceled and will no longer charge.
- Paused subscriptions are currently set to not charge customers for a period of time vendors can set in each product’s settings. More about pausing subscriptions can be found at:
- Imported subscriptions include any subscription that has been added to PayKickstart directly from a payment gateway. The status will remain as Imported until the customer’s first charge occurs via PayKickstart when it will turn to an Active subscription.
- Test Mode subscriptions are related to subscription records that were created while the Campaign was in Test Mode. These subscription records do not affect your reporting data.
In both, your Transactions and Subscriptions sections you will be able to filter for a specific date range to look up the status, origin and further details about the transactions and subscriptions that were created and managed within your account.
After filtering by the Status of the subscription or transaction, the funnel the purchase originated from, campaign, product, or a specific affiliate, processor type, or coupon code used, you have the ability to view specific details within the UI or export a CSV file in the top right corner of each section.
We recommend setting the Date Range first, then applying filters further for the specific date range you have set.