Vendors who would like to offer multiple products on the same checkout for the customer to choose one product and purchase can follow the instructions below to list multiple products on the same checkout.
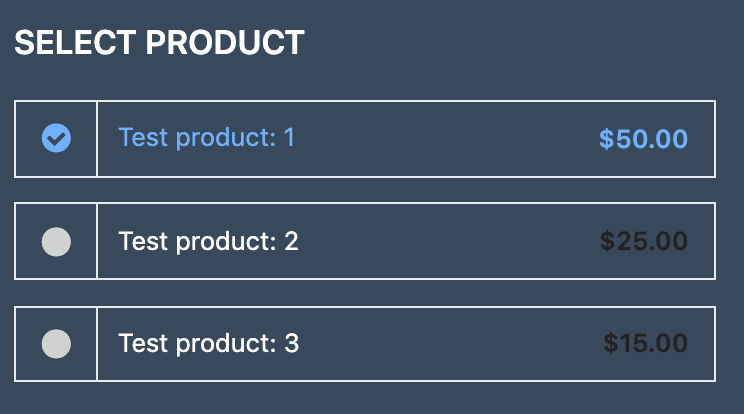
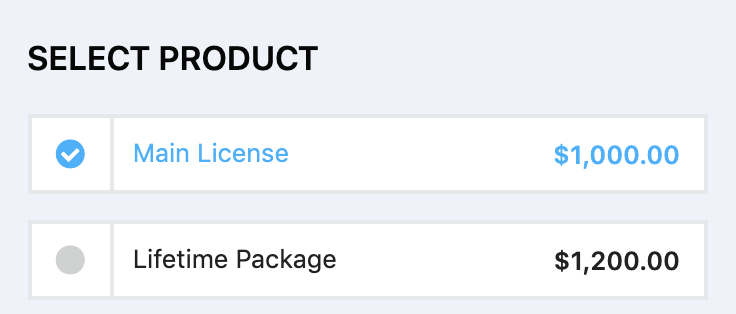
Step 1: Vendors will first need to create multiple products in their PayKickstart vendor account.
Step 2: After creating the related products, the vendor can go to the Campaigns section, enter the settings for a specific funnel and add all the products in the same section of the sales funnel.
Step 3: After selecting the multiple products in the funnel product section, use the “checkout options” to enable the multiple products option on the main product you want to show by default on the checkout.
Video example:
Step 4: After enabling the multiple products option on the main product, select the other products you would like to list and re-order them if needed.
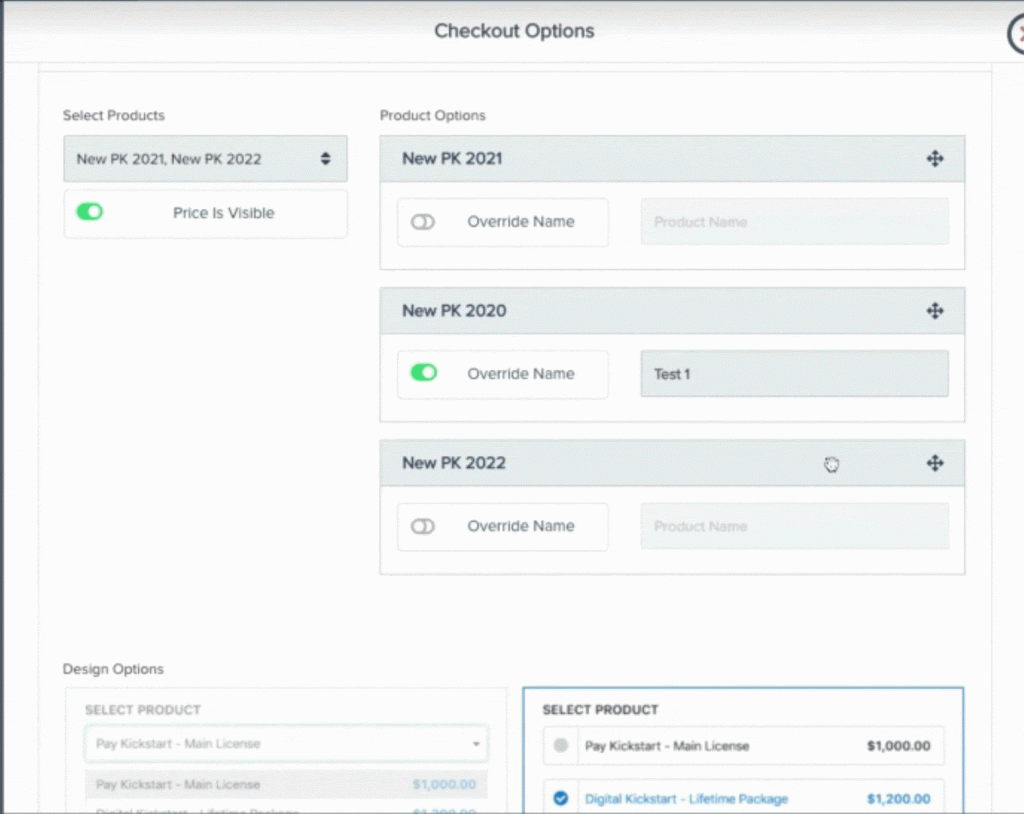
NOTE: Products use the customer-facing name found in section 2 of the product settings.
Step 5: (OPTIONAL) After adding the other products, vendors will have the ability to show or hide the price as well as change the product name if needed for the multiple product selection.
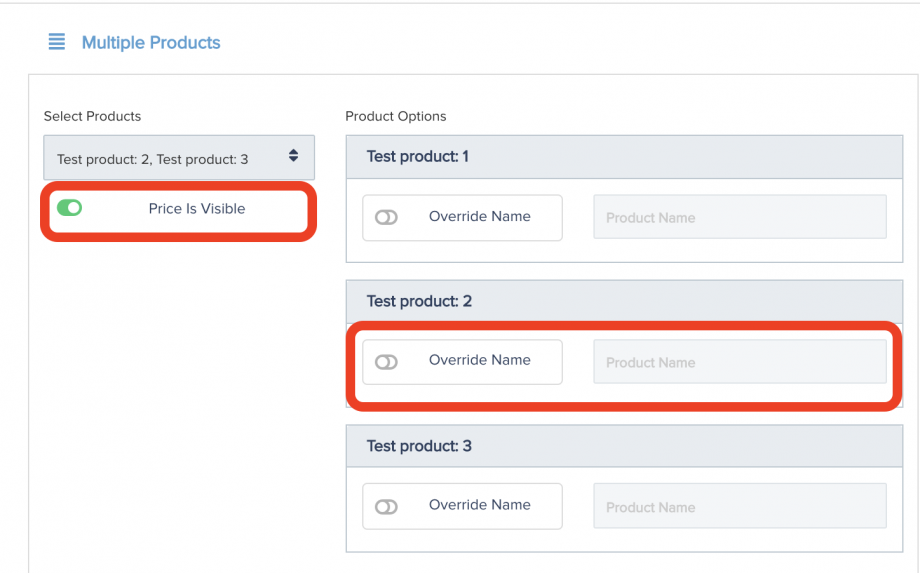
Step 6: Now you will choose what type of selection layout you want to offer. You can choose from a dropdown option or a radio checkbox layout.
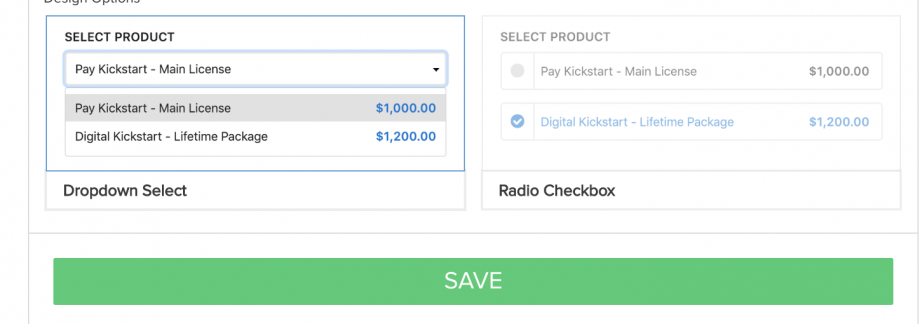
Then click Save and the checkout will now host the other products the customer can choose from.
Step 7: Now that the multiple products option has been saved on the main product checkout you can copy the main product checkout and post it on your landing page for customers to click and select the product to purchase.
Video Example:
NOTE: If you are using embed forms or pop-up checkouts, copy the related embed code for the main products to paste to your landing page. Please also enable the pop-up or embed option for selected all multiple products or you will get an error on the checkout when switching products.
Your related checkout will now allow the customer to see the main product or also choose one of the other listed products instead if they would like.
The design of the multiple products selection will vary slightly with each checkout template.
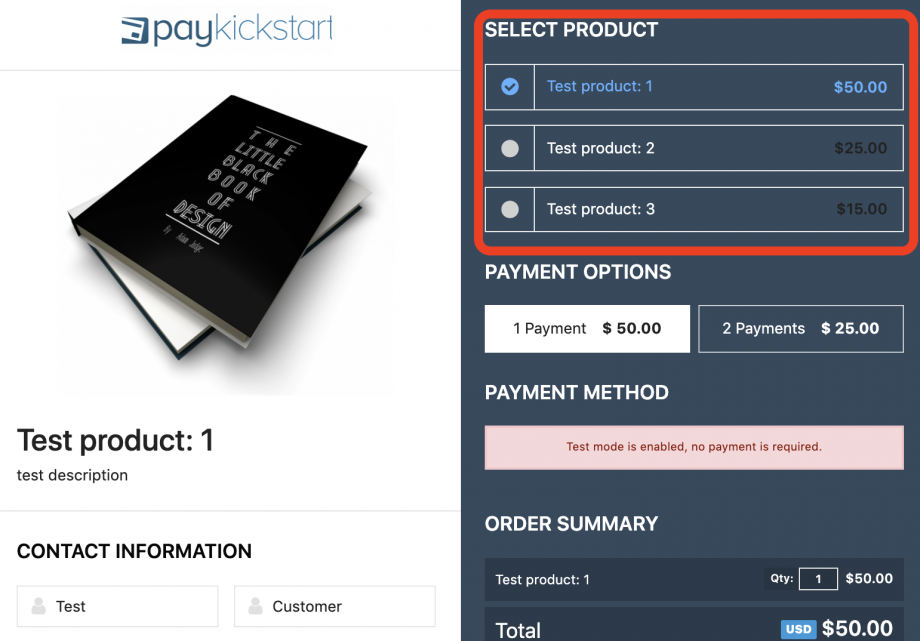
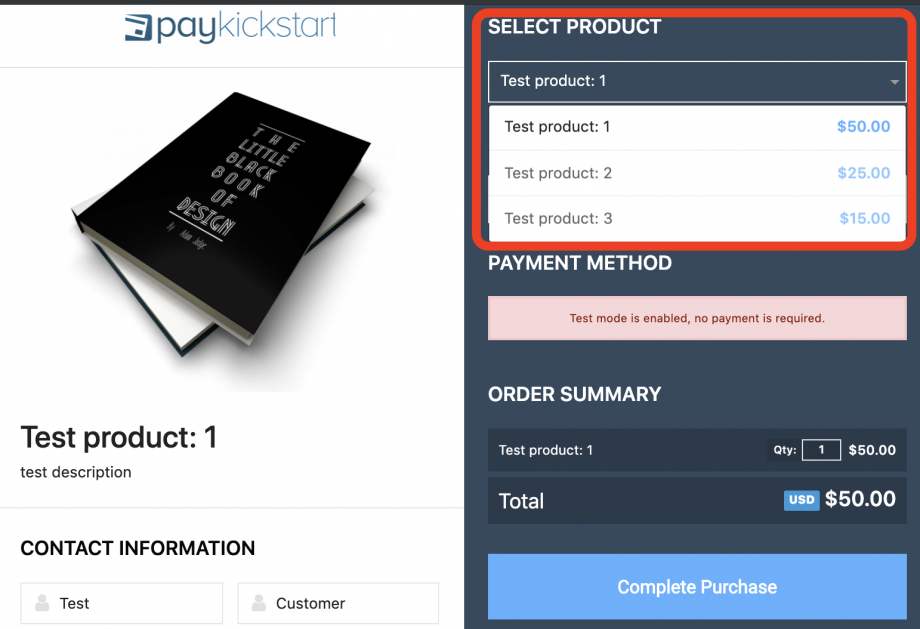
– This multiple products option is available to use with one-time or recurring charge products.
– This multiple products option is also available to use with embed or pop-up forms. Please also enable the pop-up or embed option for selected all multiple products or you will get an error on the checkout when switching products.
– The checkout will use the main product as the parent product’s design, including testimonials, product image, custom css, custom colors, default language, exit-intent etc.
– The multiple products option will use the customer-selected product for checkout options, such as pricing, checkout fields (billing/shipping address settings, quantity etc.), custom fields, product name, product description, coupon codes, funnel overrides, bumps, tax rules, legal checkbox, duplicate purchase rules etc.
