With the SegMate integration, vendors can integrate with Fan pages to add various types of messenger bots to their PayKickstart checkouts.
To learn more about SegMate click here.
SegMate > Settings > Fan Pages.
Step 1:
In your PayKickstart account, go to the integrations section From your Configure menu and select “Misc”.
Then, click ” Add Integration”.
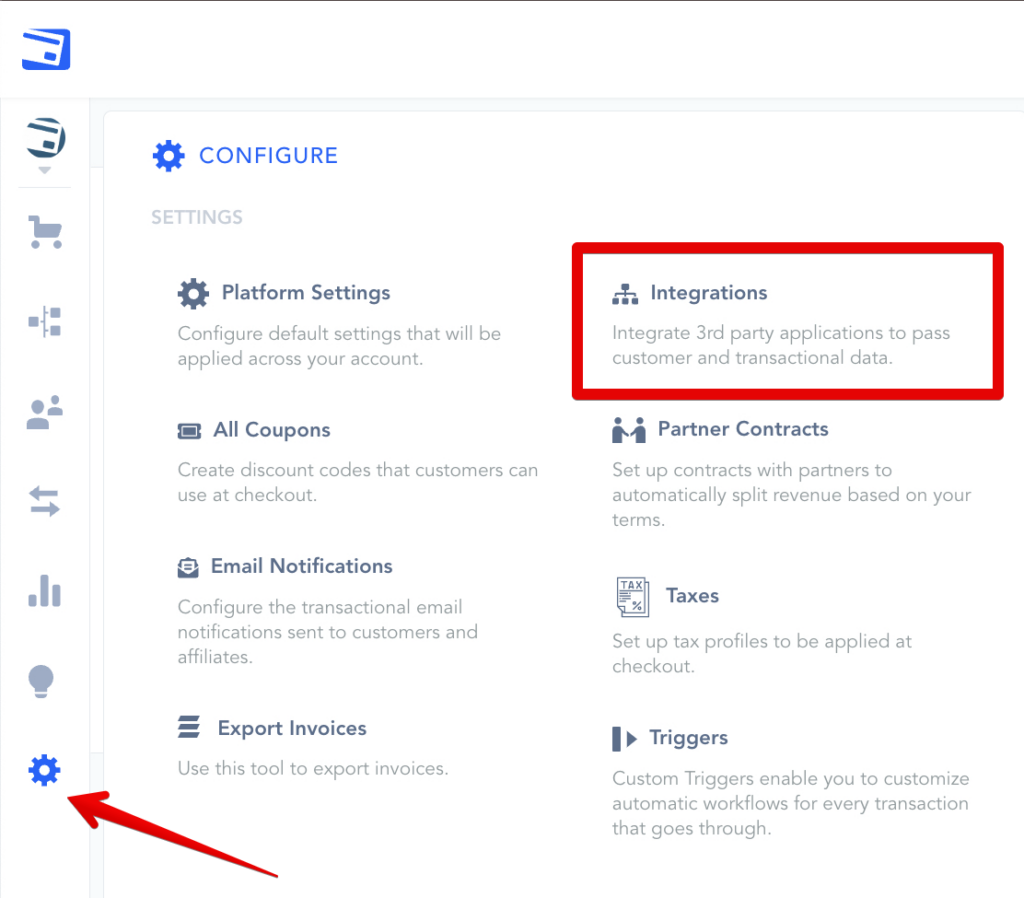
Then, click ” Add Integration“.
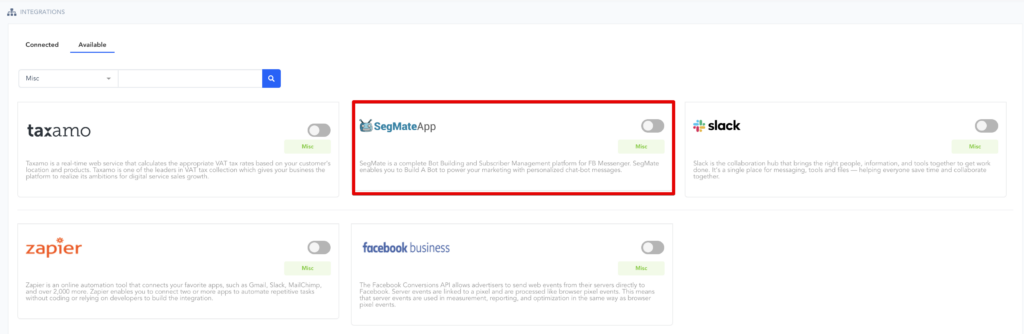
Step 2:
A pop-up will appear.
Select SegMate, enter the required details and click “connect”.
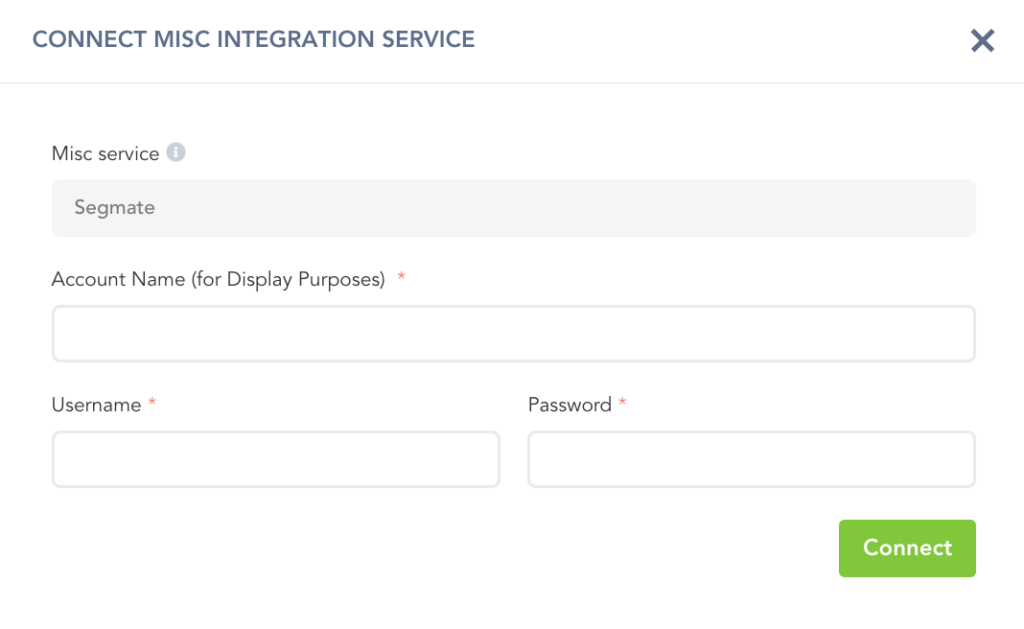
- Account Name: For your display Purposes.
- Account Username: SegMate login email address.
- Account Password: SegMate Password.
After entering the needed details, click connect.
Step 3:
After connecting SegMate on the platform level you can now integrate with individual funnels.
Go the funnel settings of the funnel you want to add the SegMate integration to.
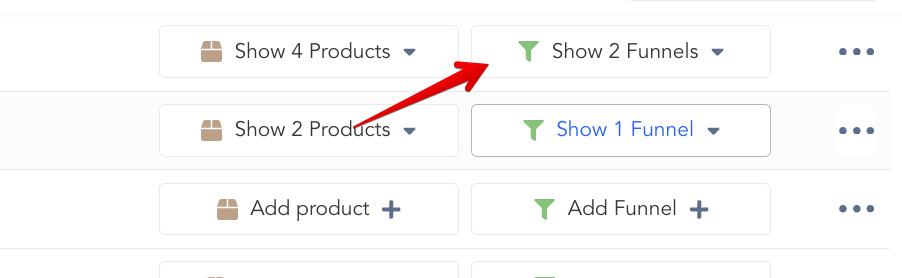
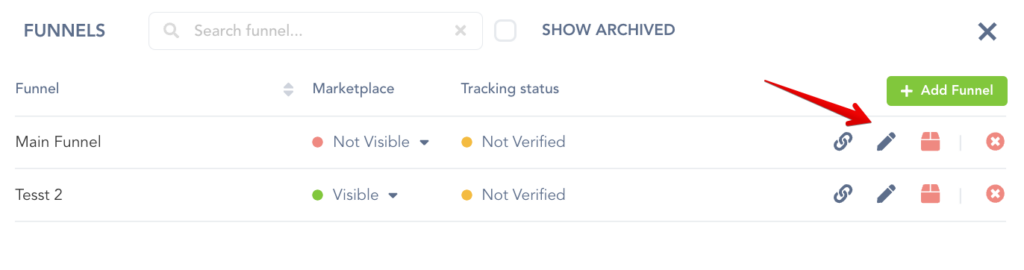
Step 4:
Inside the funnel settings, locate the product you want to work with and click the checkout options.
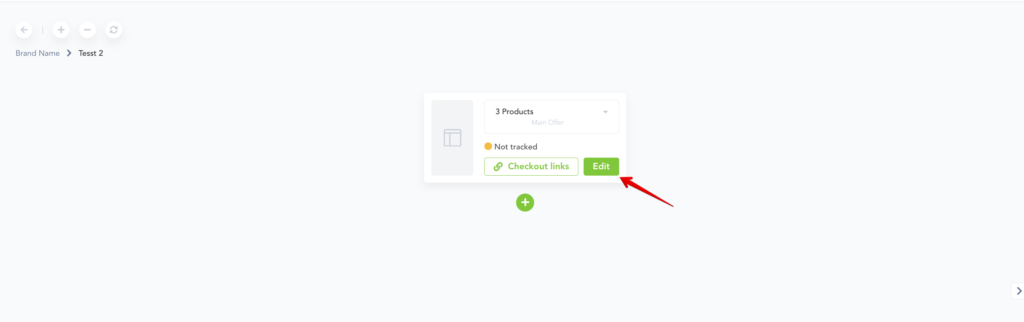
Step 5:
Enable the “Messenger” feature and select your settings.
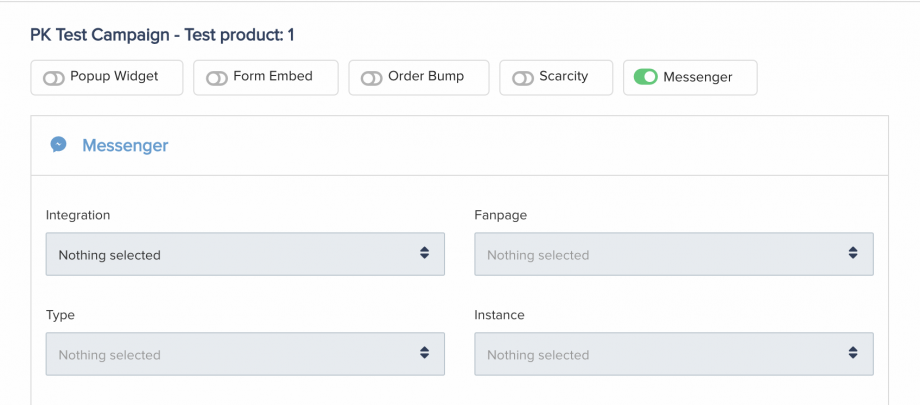
- Integration: Select the SegMate integration you want to use
- Fan Page: Select the fan page you want to work with.
- Type and Instance: See options below.
Checkbox: (Optional)
The Checkbox option will let you to add a checkbox on your checkout to allow the customer to click the box and receive updates via messenger.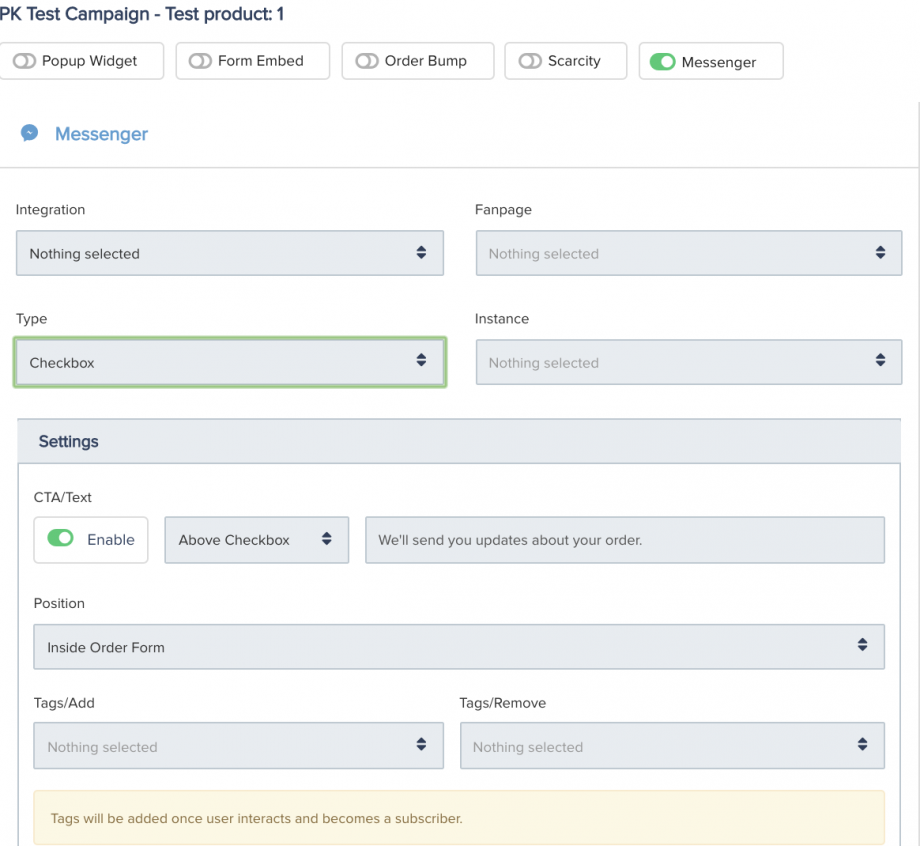
- Instance: The instance will be based off the SegMate Checkbox feature created.
SegMate > Subscriber Tools > Checkbox.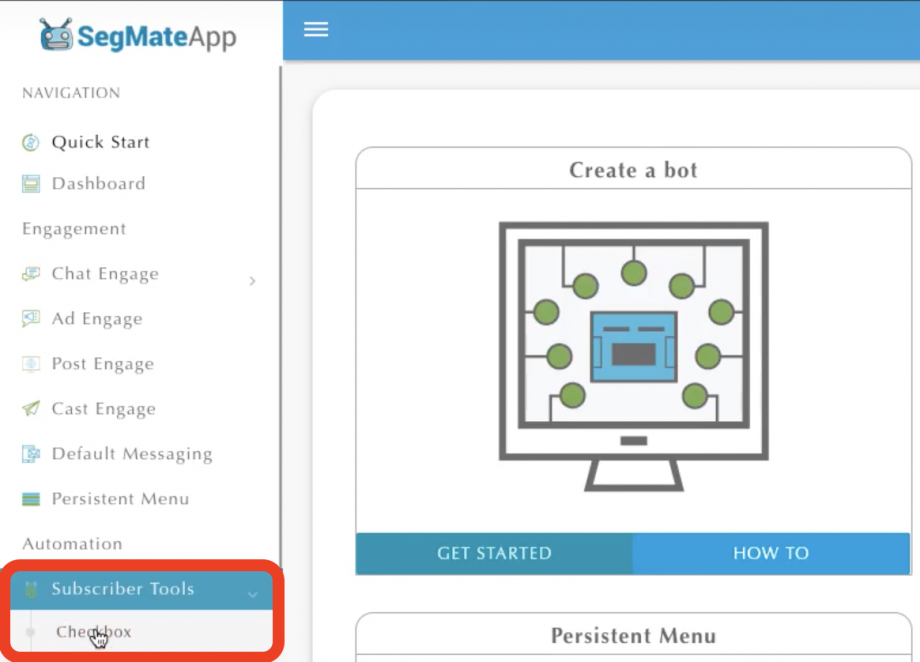
- CTA/Text: Enable if you want to show the CTA text
- Position: Where you want the CTA to be placed on the checkout.
- Tags: Tags you want to add or remove when the customer subscribes.
Tags will come from SegMate > Subscribers > Manage Tags.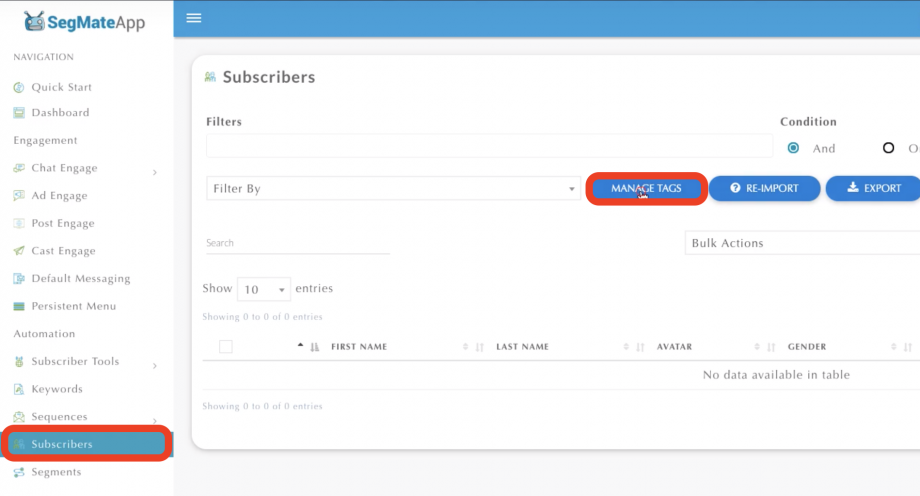

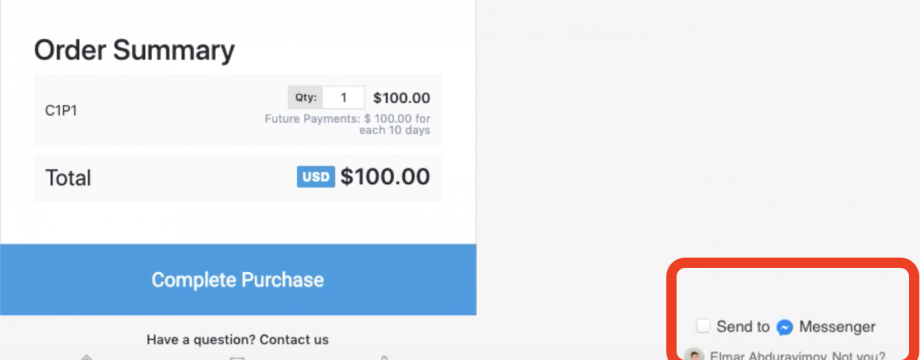
After entering the needed details, click save to save the messenger checkbox on your checkout page for the funnel.
You will now see the checkobox on your product checkout for customers to use.
Send to Messenger: (Optional)
This option will allow the customer to click and receive a message in Facebook.
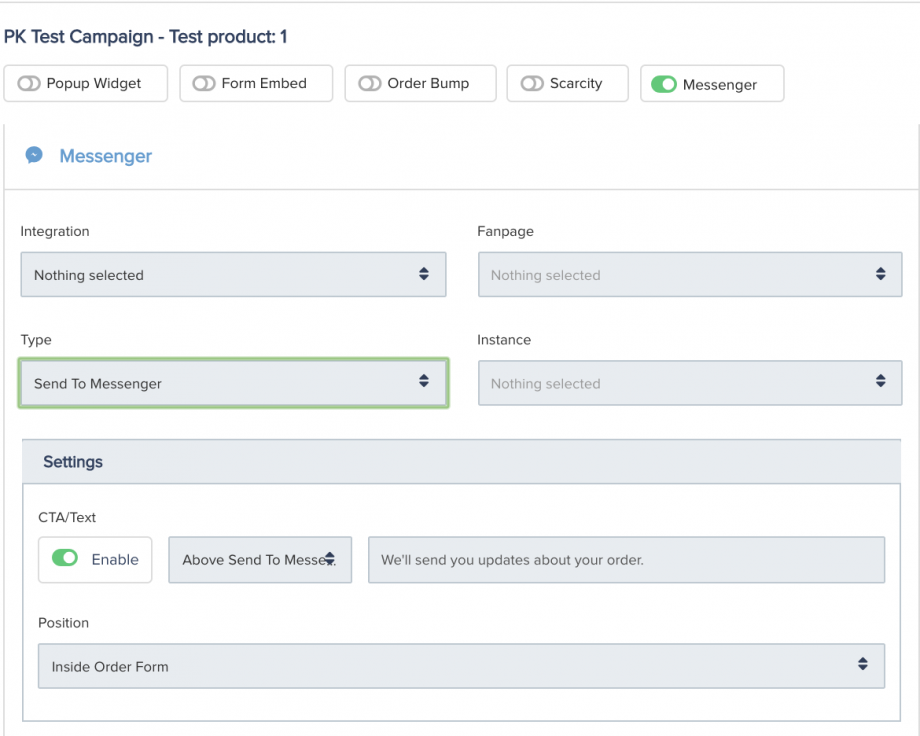
- Instance: The instance will be based off the SegMate “send to messenger” option created in SegMate.
SegMate > Subscriber Tools > Send To Messenger.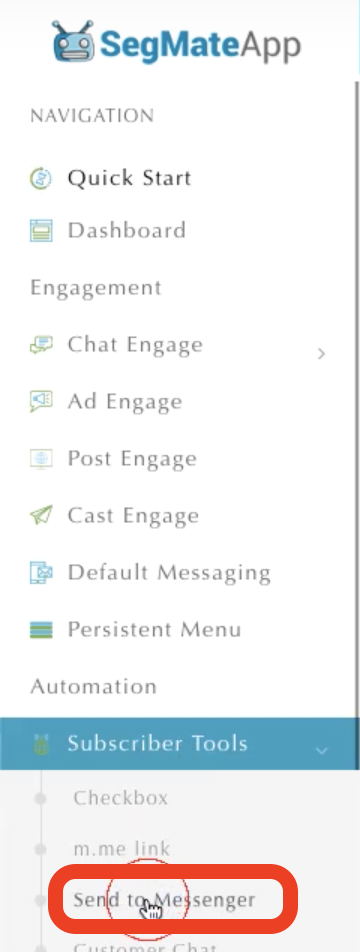
- CTA/Text: Enable if you want to show the CTA text.
- Position: Where you want the CTA to be placed on the checkout.

After entering the needed details, click save the save the Get This In Messenger on your checkout page for the funnel.
You will now see the “Send to messenger” option on your product checkout for customers to use.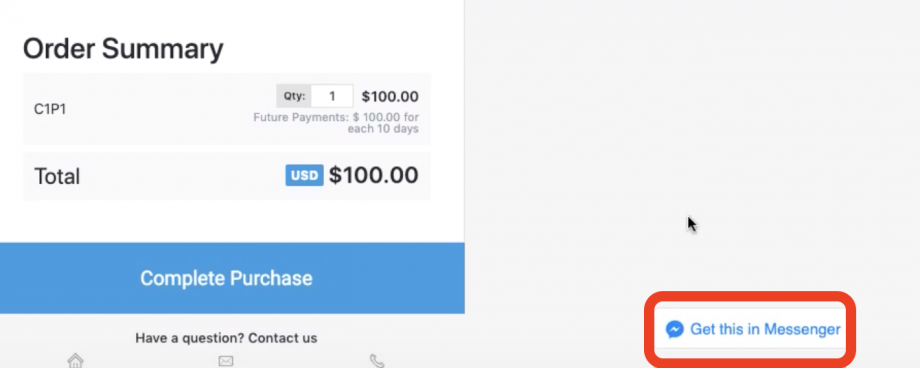
Customer Chat: (Optional)
This option will start a live chat with the customer and selected fan page.
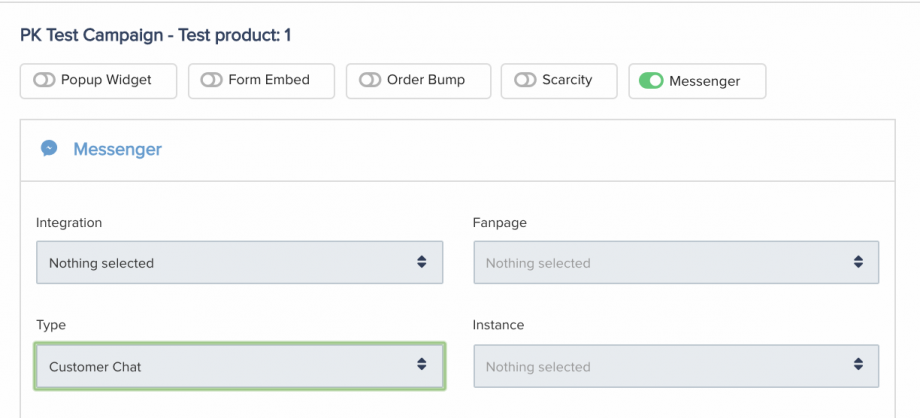
- Instance:
- The instance will be based off the SegMate “Customer Chat” option created in SegMate.
SegMate > Subscriber Tools > Customer Chat.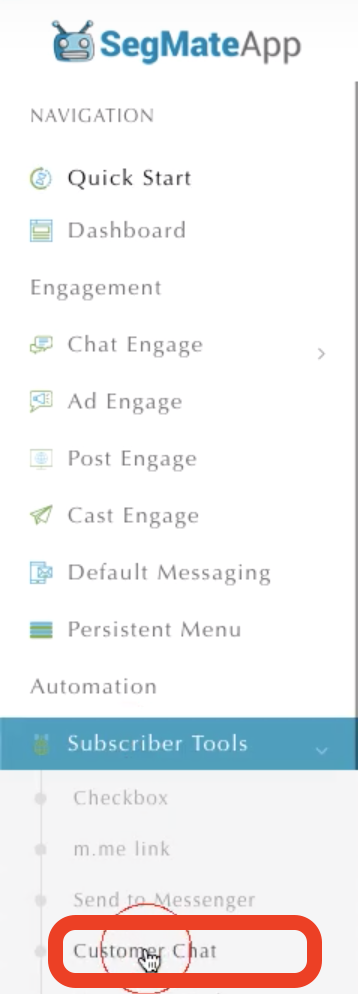

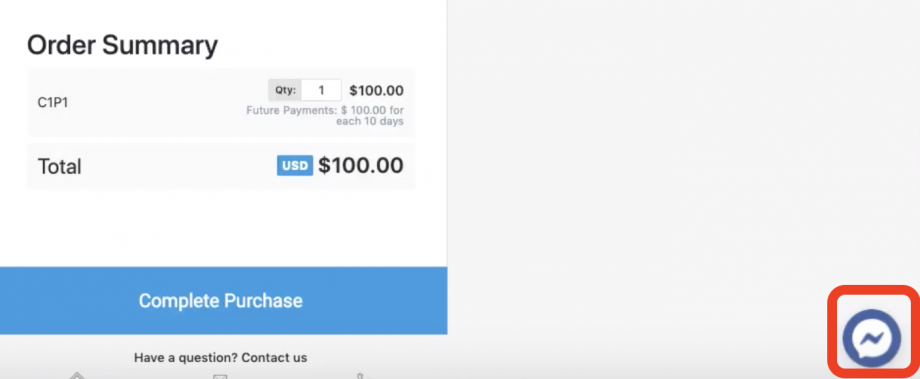
After entering the needed details, click save the save the messenger button on your checkout page for the funnel.
You will now see the “Send to messenger” option on your product checkout for customers to use.
After saving the settings above your product checkout will now be ready to use the SegMate messenger integration.
You can repeat these steps for each product in a funnel you want to connect to a messenger.
