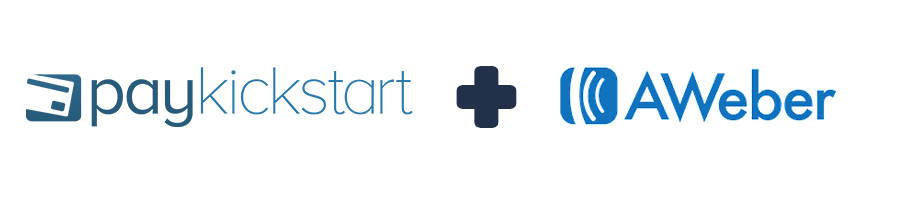
In this tutorial, learn how to integrate with AWeber autoresponder service using PayKickstart’s API integration.
Step 1:
In your Vendor Dashboard, click on Configure and select ‘Integrations’.

Step 2:
First, you’ll need to integrate on your main integration page. To do so, click on ‘Auto Responder’ at the top of this page, then, Click ‘Add an Email Integration’.
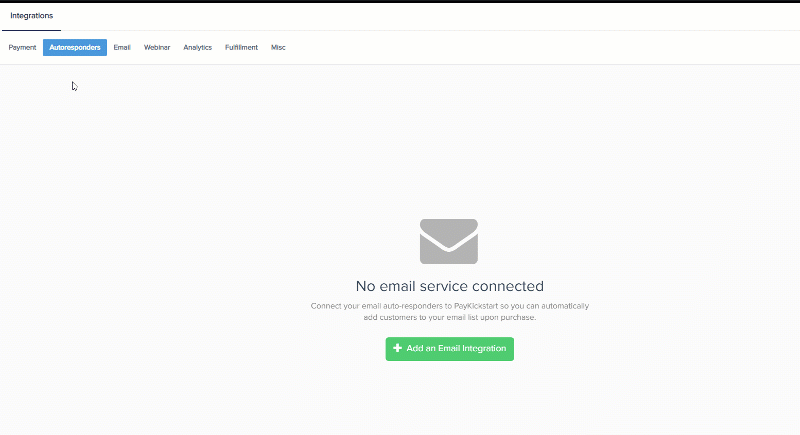
Step 3:
Choose ‘AWeber’ on the dropdown menu for ‘Email Services Available’.
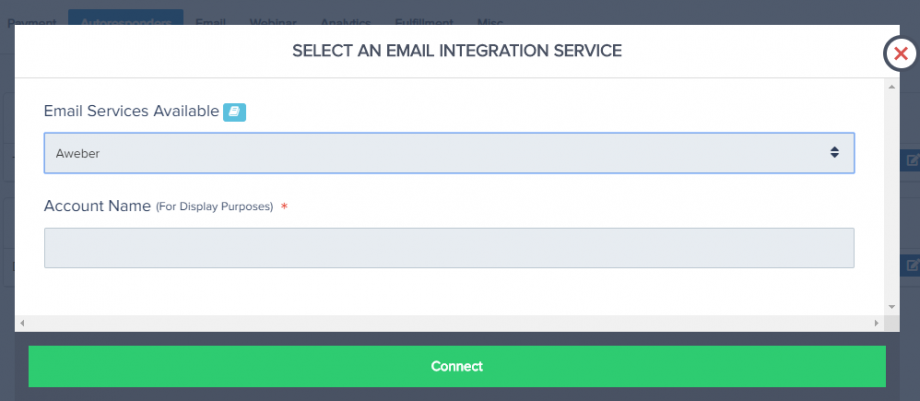
Enter a name for your AWeber account then click CONNECT.
Note: This is only for display purposes inside of your PayKickstart account. You can connect multiple Aweber accounts if needed.
Step 4:
You’ll be redirected to Aweber where you will need to login and connect to PayKickstart.
Follow the instructions on that Aweber page.
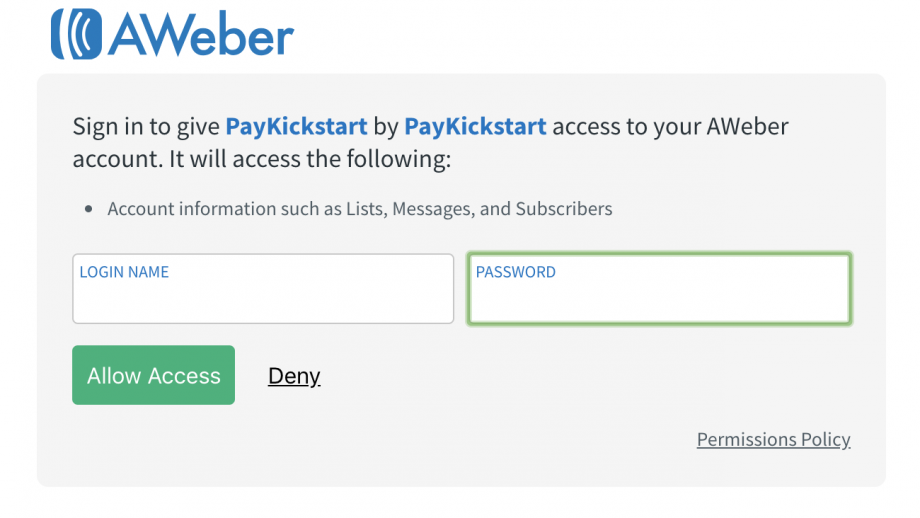
Once you’re connected, you’ll be taken back to PayKickstart.
You’ll need to integrate each product to Aweber, and choose the list you would like to add your customers to.
Step 5:
Once you’ve connected, you’ll need to go to ‘Campaigns’ on the left sidebar of your dashboard. Here, you’ll see your campaigns listed. Locate the campaign containing the products you want to integrate Aweber with.
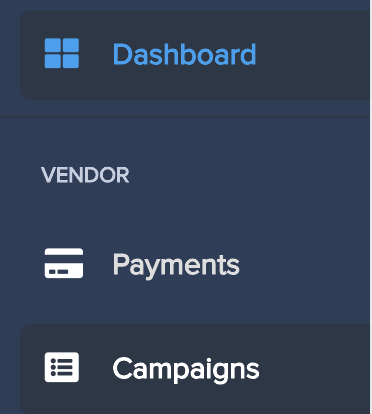
Step 6:
Once you have located the Campaign you want to work with, please select a “Product” and the “Product Settings” for the specific product you want to integrate with Aweber.

Step 7:
Once inside the product settings, scroll down to “Section 3: Integrations” to open up your product integrations settings.

Step 8:
Locate and enable the “email integration” settings for the action trigger you want to use for the email integration.
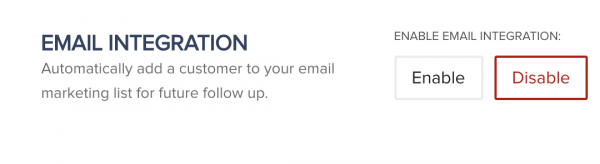
Step 9:
Select the “action event” you would like to use and enable “Aweber” as the email service.
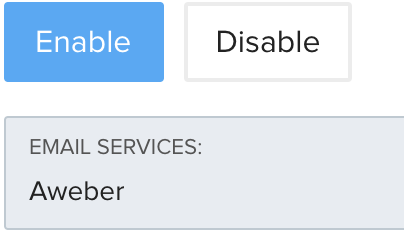
Step 10:
Select the email account and mailing list you would like to use for this action event.
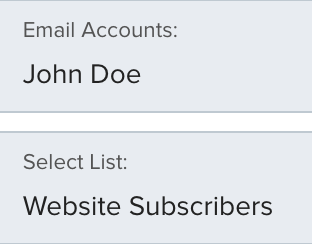
*Note: You may have a list for every one of your products, so you’d want to choose the list associated with the product in this particular campaign.
Step 11:
Select the Tags you would like to add to the customer in Aweber based on the action trigger.
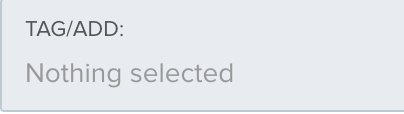
Step 12:
Click “Save”
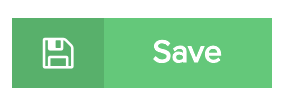
Repeat steps 9 – 13 for each action event you would like to use
Now you are ready to add customers to Aweber Mailing lists automatically based on the triggered action event.
*Note: Vendors can pass custom checkout fields they have added to their checkout pages, to their email auto-responder (as long as the email service supports it).
