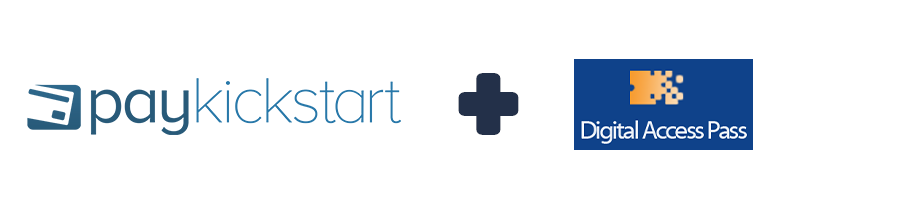
In this article, we’ll walk you through how to integrate Digital Access Pass with PayKickstart.
Step 1:
Access the Configure > Integrations section in the left-hand sidebar of your PayKickstart dashboard.
Then, select the Memberships tab and choose the option to add a new Membership integration:
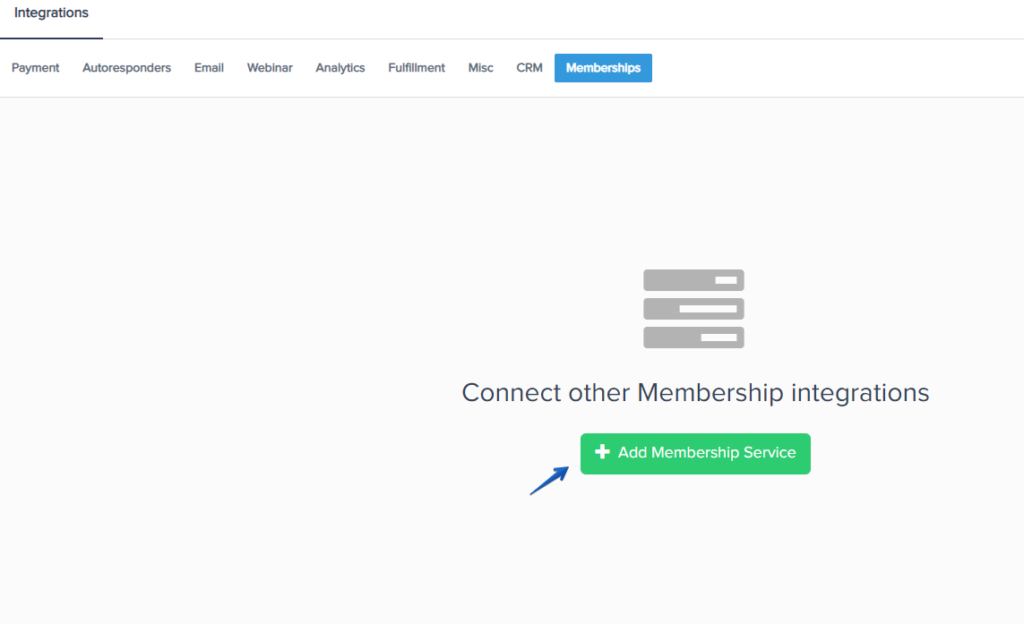
Step 2:
Select Digital Access Pass and enter an Account Name used for your own reference within the account.
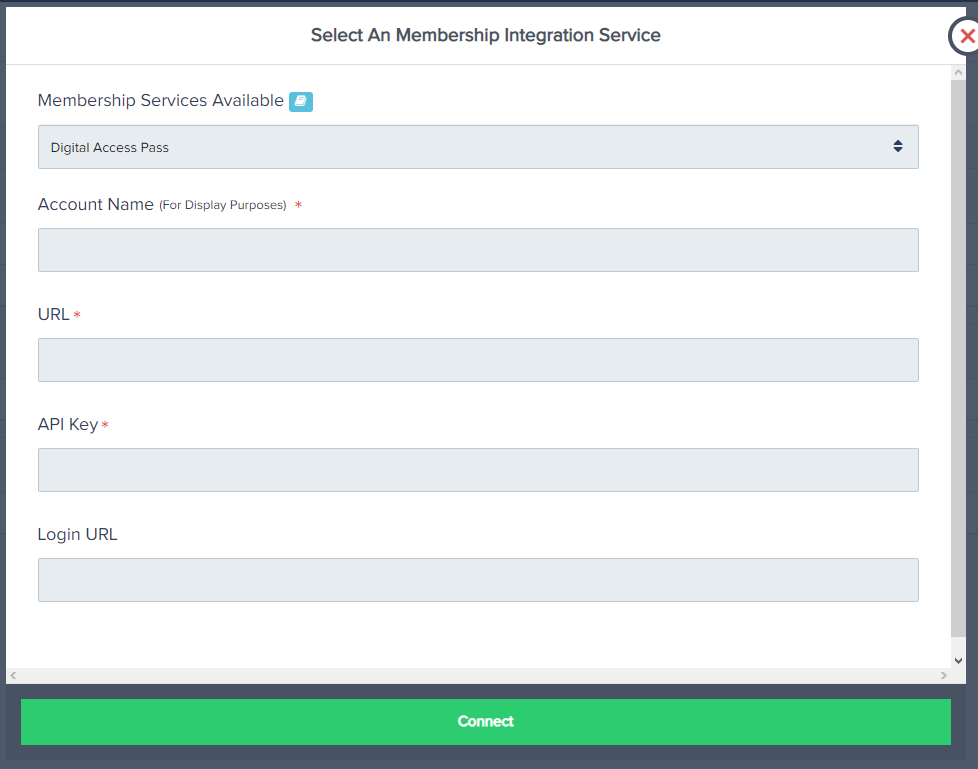
Step 3:
Enter your URL and API Key, and the Login URL.
URL will be http(s)://YOURDOMAIN.com/dap/dap-paykickstart.php
So for example if you installed DAP on bestmembership.com, your URL would be http(s)://bestmembership.com/dap/dap-paykickstart.php.
API key : Go toDAP admin -> setup -> config -> secret key field. Paste whatever API key you created into PayKickstart.
Login URL: The URL related to the customer’s membership area login page.
Then click “Connect”
Step 4:
In the ‘Campaign settings’ you wish to use the integration with, scroll down until you see the ‘Membership Integration’ option.

Make sure the Membership integration option is enabled, then save your Campaign:

Then, in the Product settings, select Step 3 (Integrations) to open up your integrations settings for the product.

#1: Enable the membership integration option and click the button to Add a new integration:
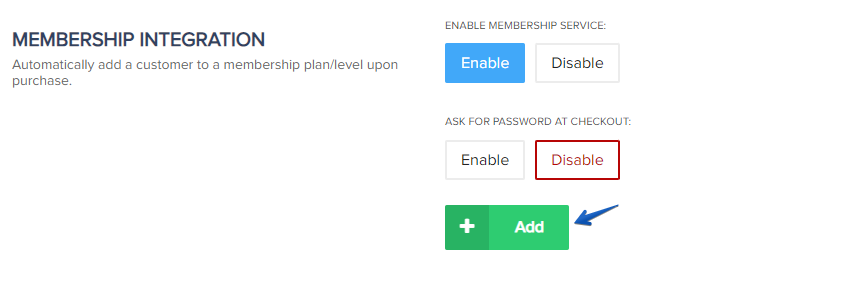
Select the Membership integration service and select the Level the product is related to, then confirm your choices by clicking on Add again.
You will now have a membership integration added, and if needed you can add another integration or level to the same product:
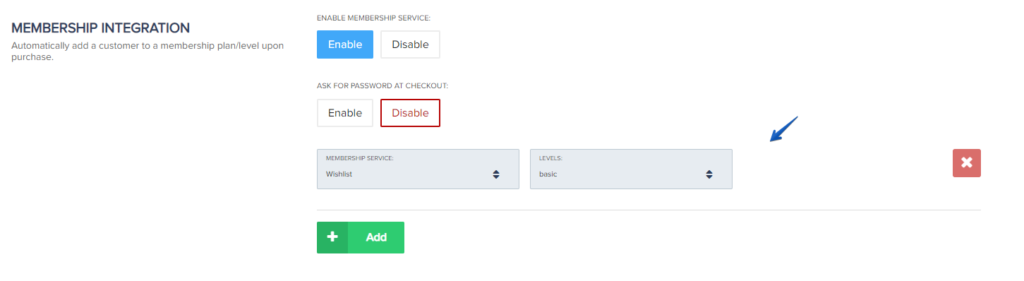
#2: (Optional) If you want to allow the customer to choose their own membership password at checkout, then enable this option. If you want to provide the customer with an auto-generated password, leave this option disabled.
IMPORTANT NOTE FOR PASSWORD FIELDS: If you are also offering an order bump or upsell product with a membership integration in the same funnel, the order bump or upsell purchase would use the chosen password set for the first product(Front end) purchase. AND, If the customer already exists in the Membership service, then CUSTOM PASSWORD functionality will not assign the customer a new password, but instead, provide the customer with their previous set password to access the membership.
Now you can select the membership level related to the product and save the settings.
Step 5:
After selecting the membership and level/plan/course click save in the top right of the page to save the product settings.

After you save the integration settings for the product, the customer would receive login access to the membership platform after purchase.
If the purchase is related to a subscription, access to the membership would be controlled automatically by the customer’s subscription status in PayKickstart.
