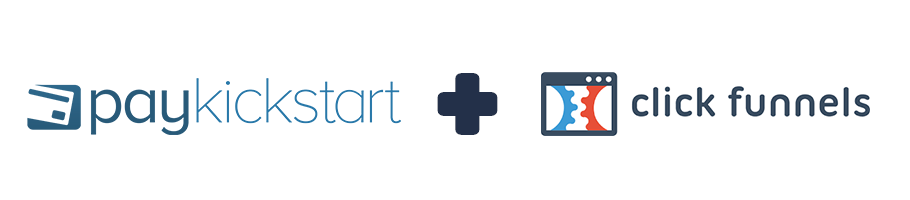
If you are building a membership site with ClickFunnels, you can add customers from PayKickstart into ClickFunnels.
Clickfunnels API is now Deprecated and our integration is a best-effort attempt with their system.
NOTE: Unfortunately ClickFunnel’s API does NOT support the ability to automatically remove access/plan/membership level upon a refund or subscription cancellation. It must be done inside of the Clickfunnels admin panel
NOTE: Each product in PayKickstart would use the default level selection if using our integration option.
Due to limitations with ClickFunnels API the PayKickstart integration can only add members to Clickfunnels at this time, but cannot assign to a specific product level. If you need to create a membership integration that assigns customers to specific member levels in Clickfunnels, please look into using Zapier integration options instead.
Step 1:
In Clickfunnels, Click on “Funnels” then select the funnel that contains the membership site you built in ClickFunnels.
Then click on “Settings”.
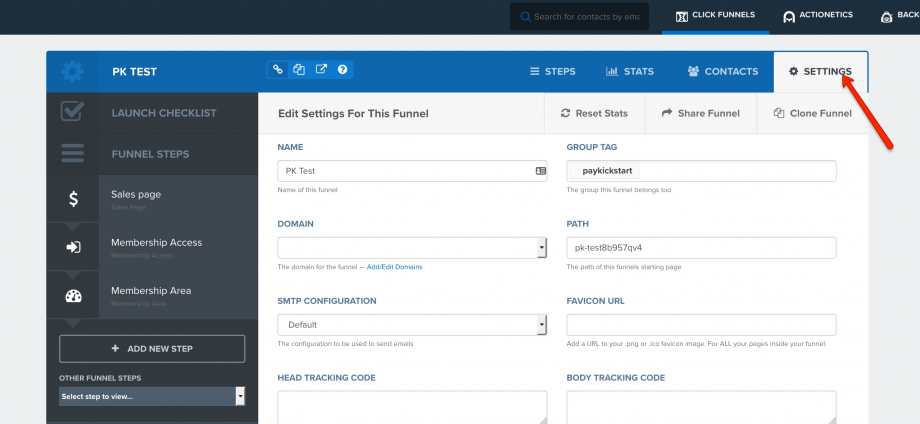
*NOTE: Please select “PayPal” in the 3rd party membership access. You will have the option inside PayKickstart to select other payments gateways for customer use, this is just a way for PayKickstart to interface with the ClickFunnels integration, it does not affect the customer’s payment abilities you have set up with your PayKickstart product.
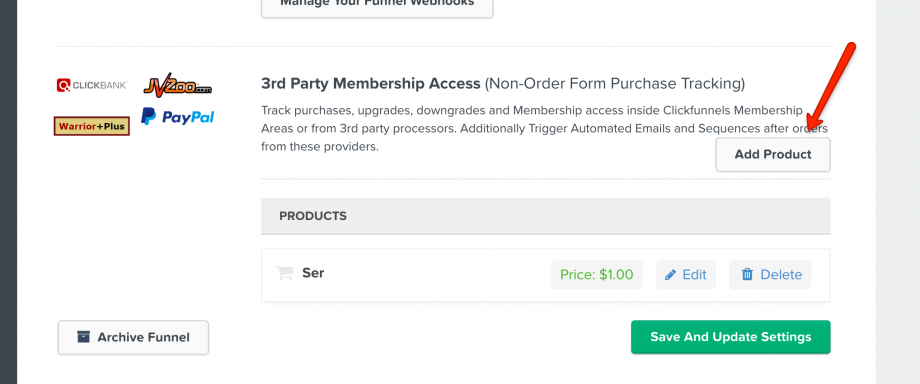
Step 2:
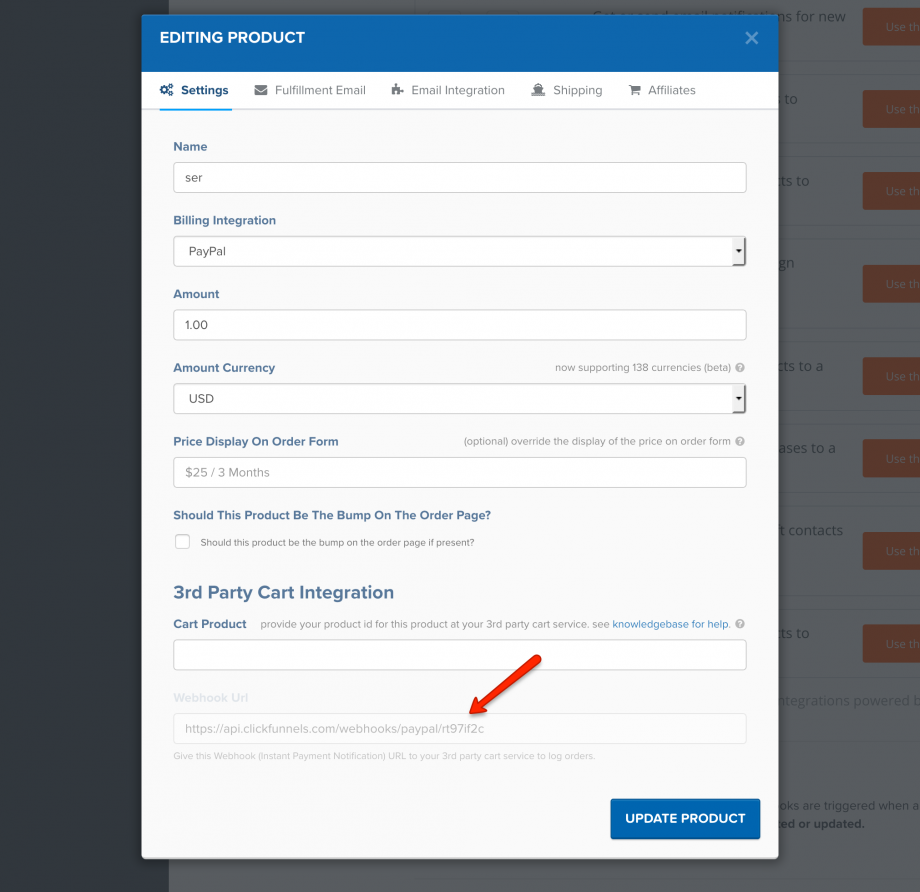
ClickFunnels will provide you with a unique “Webhook URL” that you will need to enter into PayKickstart.
Then grab your “Secret Sign-up URL” from here the settings, paste it in a web browser to go to the login screen, then copy and use that new URL for your PayKickstart settings.
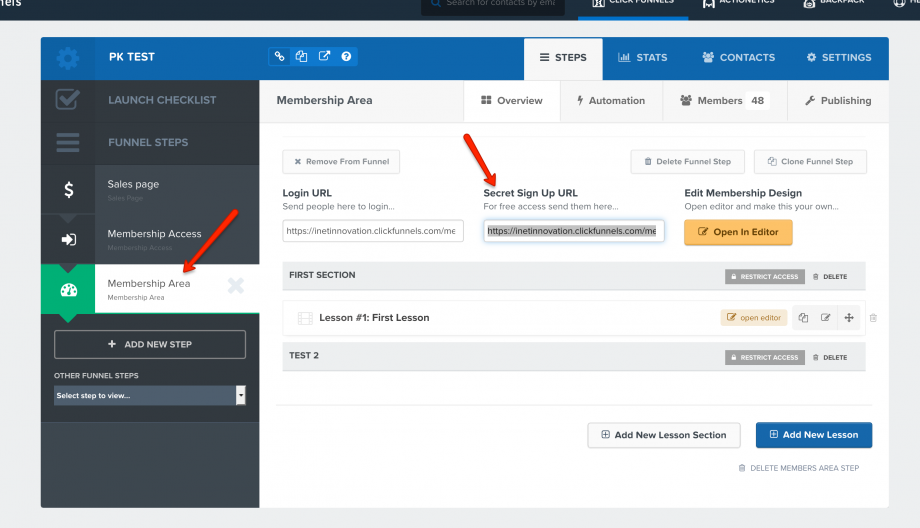
IMPORTANT: Make sure you copy and paste the REDIRECTED secret sign-up URL. To do this, copy and paste the secret sign-up URL into your web browser. It will then redirect to a URL with added parameters.
ie: members.the2xchallenge.com/membership-access?page_id=2347242258&page_key=b4hvetkxwznogo7l&page_hash=71913480345&login_redirect=1
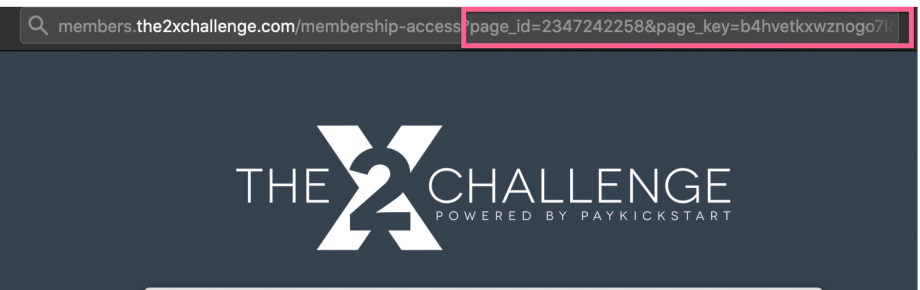
Make sure you use that longer, redirected URL as your secret sign-up URL in PayKickstart.
Step 3:
Access the Configure > Integrations section in the left-hand sidebar of your PayKickstart dashboard.
Then, select the Memberships tab and choose the option to add a new Membership integration:
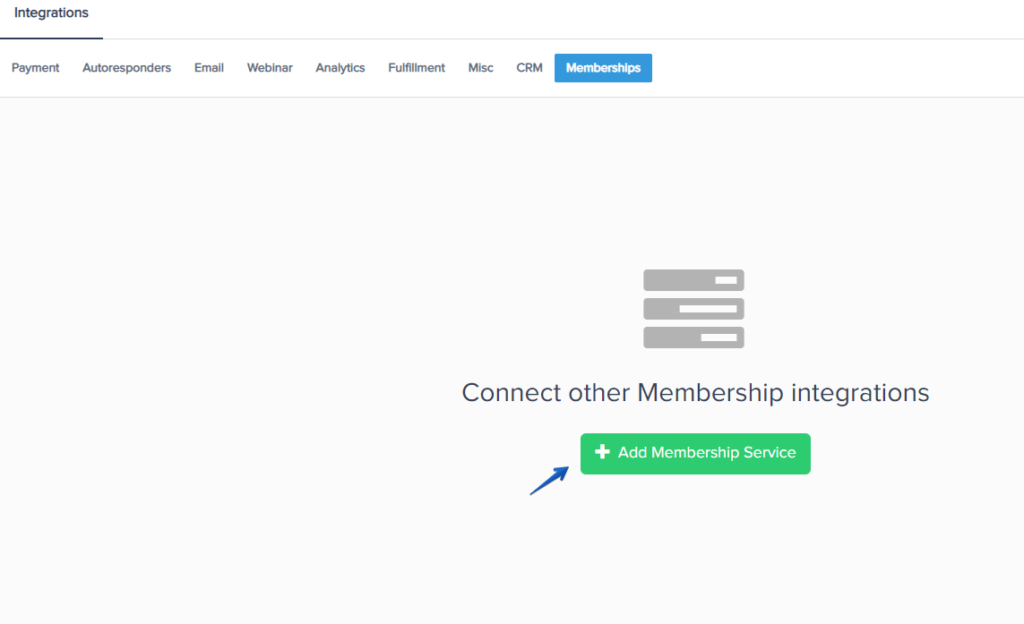
Select Clickfunnels and enter an Account Name used for your own reference within the account.
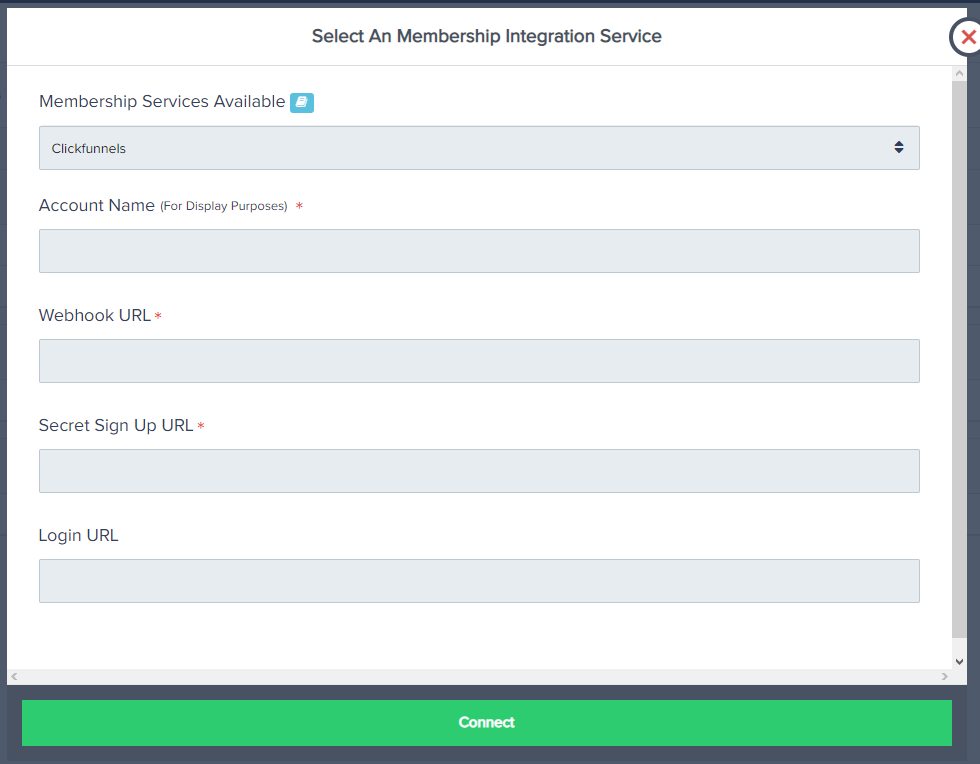
Add your Webhook URL and Secret Signup URL that ClickFunnels provided in the appropriate fields.
The Login URL is the URL customers would be sent to access their membership area.
In the ‘Campaign settings’ you wish to use the integration with, scroll down until you see the ‘Membership Integration’ option.

Make sure the Membership integration option is enabled, then save your Campaign:

Step 4:
In the Product settings, select Step 3 (Integrations) to open up your integrations settings for the product.



#1: Enable the membership integration option and click the button to Add a new integration:
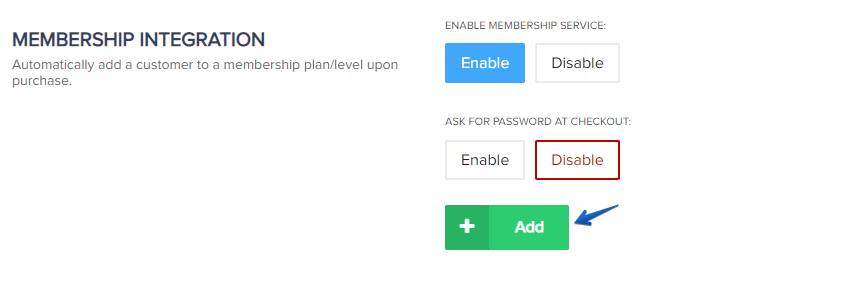
#2: (Optional) If you want to allow the customer to choose their own membership password at checkout, then enable this option. If you want to provide the customer with an auto-generated password, leave this option disabled.
IMPORTANT NOTE FOR PASSWORD FIELDS: If you are also offering an order bump or upsell product with a membership integration in the same funnel, the order bump or upsell purchase would use the chosen password set for the first product(Front end) purchase. AND, If the customer already exists in the Membership service, then CUSTOM PASSWORD functionality will not assign the customer a new password, but instead, provide the customer with their previous set password to access the membership.
#4: Select the ClickFunnels default level in the PRODUCT settings.
You will now have a membership integration added, and if needed you can add another integration or level to the same product:

PLEASE NOTE: Each product in PayKickstart would use the default level selection. Due to limitations with ClickFunnels API the PayKickstart integration can only add members to ClickFunnels at this time, but cannot assign to a specific product level. You will need to manually add customers to the appropriate membership levels.
Step 5:
After selecting the membership and level/plan/course click save in the top right of the page to save the product settings.

After you save the integration settings for the product, the customer would receive login access to the membership platform after purchase.
NOTE: Unfortunately ClickFunnel’s API does NOT support the ability to automatically remove access/plan/membership level upon a refund or subscription cancellation. It must be done inside of the Clickfunnels admin panel.
