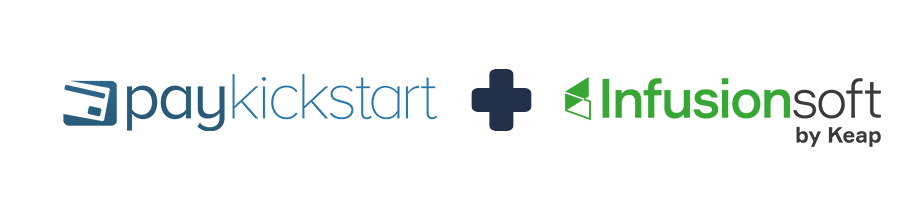
In this tutorial, learn how to integrate with InfusionSoft autoresponder service using PayKickstart’s API integration.
Step 1: Log into your PayKickstart App
Step 2: In your Vendor Dashboard, click on Configure and select ‘Integrations’.

Step 3:
First, you’ll need to integrate on your main integration page. To do so, click on ‘Auto Responder’ at the top of this page, then, Click ‘Add an Email Integration’.
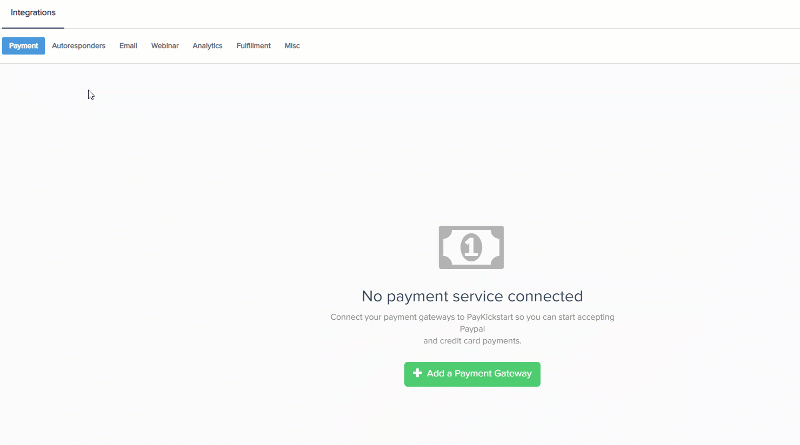
Step 4: Choose ‘InfusionSoft’ on the dropdown menu for ‘Email Services Available’, enter a display name and select Connect. You will be directed to Infusionsoft to complete the connection by logging into the desired Infusionsoft account.
Step 5: Once you’ve connected, you’ll need to go to ‘Campaigns’ on the left sidebar of your dashboard. Here, you’ll see your campaigns listed. Choose the PRODUCT that you want to integrate Infusionsoft with and select “edit product settings“.

Step 6: In the Product settings, select Step 3 (Integrations) to open up your integrations information.

Step 7: In the product settings(integration section), please enable the email integration field and the action triggers you want to use for the product.
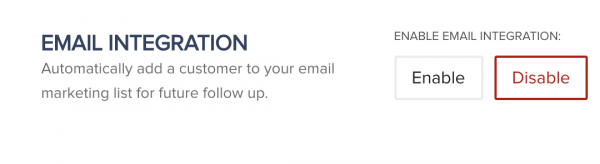
Step 8: If you’ve correctly integrated with the main area (steps 1-6 in this tutorial), then you can now select ‘Infusionsoft’ in the Email Integrations.
- Choose ‘Infusionsoft’ as your email service.
- Select your account under ‘Accounts’
- Select the Tags you want to add or remove based off action trigger.
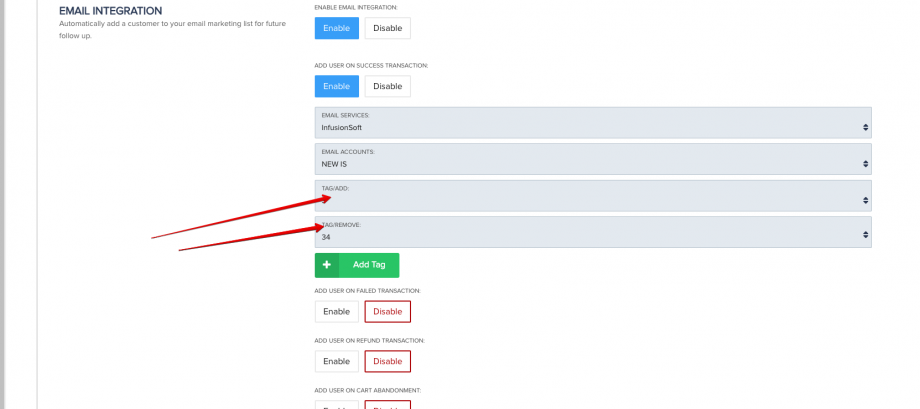
*Note: Upon integration trigger, PayKickstart will send the following data to Infusionsoft for the transaction:
- Shipping and Billing address
- Transaction ID
- Product name
- Tax amount
- Tax percent
- Total amount
- Currency
- Transaction time
*Note: Vendors can pass custom checkout fields they have added to their checkout pages, to their email auto-responder (as long as the email service supports it).
